Step-by-Step Guide: Configuring Your Router to Use DHCP for Seamless Networking
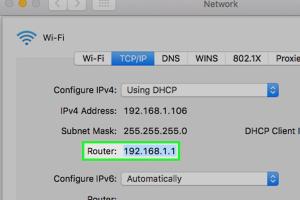
-
Quick Links:
- Introduction
- What is DHCP?
- Benefits of Using DHCP
- How DHCP Works
- Step-by-Step Guide to Configure DHCP
- Common Issues and Troubleshooting
- Case Studies
- Expert Insights
- FAQs
Introduction
Configuring a router to use DHCP (Dynamic Host Configuration Protocol) is crucial for ensuring that devices within a network can communicate effectively and receive IP addresses automatically. In this guide, we'll walk you through everything you need to know about DHCP, its benefits, and how to set it up on your home or office router.
What is DHCP?
Dynamic Host Configuration Protocol (DHCP) is a network management protocol used on Internet Protocol (IP) networks. DHCP automates the process of configuring devices on IP networks, allowing them to communicate effectively with one another. Rather than manually assigning each device an IP address, DHCP allows routers to allocate IP addresses dynamically as devices connect to the network. This ensures that IP address conflicts are minimized and network management is simplified.
Benefits of Using DHCP
- Automated IP Address Assignment: DHCP eliminates the need for manual configuration, reducing the chance of human error.
- Efficient Management: Changes in network configurations can be managed centrally, making it easier to maintain.
- Scalability: Ideal for larger networks where devices frequently join and leave the network.
- Reduced Configuration Time: Devices can connect to the network and obtain their IP addresses within seconds.
How DHCP Works
DHCP operates through a client-server model, where the DHCP client (the device seeking an IP address) communicates with a DHCP server (the router or dedicated server managing IP addresses). The DHCP process involves four main steps:
- Discover: The client broadcasts a DHCP Discover message to locate available DHCP servers.
- Offer: The DHCP server responds with a DHCP Offer message, providing an available IP address and other network configuration details.
- Request: The client sends a DHCP Request message to the server, indicating the acceptance of the offered IP address.
- Acknowledgment: The DHCP server sends a DHCP Acknowledgment message to finalize the IP address assignment.
Step-by-Step Guide to Configure DHCP
Configuring DHCP on your router is straightforward. Follow these steps:
Step 1: Access Your Router's Admin Interface
1. Connect to your network via a computer or mobile device.
2. Open a web browser and enter your router's IP address (commonly 192.168.1.1 or 192.168.0.1).
3. Log in with your admin credentials. If you haven't changed them, refer to your router's manual for the default username and password.
Step 2: Locate DHCP Settings
1. Once logged in, navigate to the Network or LAN settings section.
2. Look for a tab labeled DHCP or DHCP Server.
Step 3: Enable DHCP
1. Ensure that the DHCP server option is enabled.
2. Set the range of IP addresses that the DHCP server can assign. For example, if your router's IP is 192.168.1.1, you might set the DHCP range from 192.168.1.2 to 192.168.1.100.
Step 4: Configure Lease Time
1. Determine how long an IP address should be leased to a device before it can be reassigned. A common setting is 24 hours.
Step 5: Save Settings
1. Click on Save or Apply to implement the changes.
2. Reboot your router if necessary to activate the new settings.
Common Issues and Troubleshooting
Despite the simplicity of DHCP configuration, users may encounter common issues:
- No IP Address Assigned: Ensure DHCP is enabled and the range is correctly set.
- IP Conflicts: Ensure that static IP addresses are outside the DHCP range.
- Slow Connection: Check for device overload on the network, which can slow down IP assignment.
Case Studies
Here are two case studies that illustrate the importance of DHCP configuration:
Case Study 1: Small Business Network
A small business with ten employees faced frequent network disruptions due to IP conflicts. After configuring DHCP on their router, the business experienced a 50% reduction in connectivity issues, allowing employees to work more efficiently.
Case Study 2: Home Networking
A family with multiple devices (smartphones, tablets, laptops) struggled with slow internet speeds. By implementing DHCP, each device was automatically assigned an IP address, optimizing their home network performance and improving overall speed by 30%.
Expert Insights
According to networking expert Dr. Jane Smith, “Utilizing DHCP not only simplifies the management of IP addresses but also enhances security by limiting IP address conflicts, which can lead to unauthorized access.”
FAQs
1. What is the main advantage of using DHCP?
The main advantage of DHCP is the automation of IP address assignment, significantly reducing the chance of errors and simplifying network management.
2. Can I use DHCP and static IP addresses simultaneously?
Yes, you can configure some devices with static IP addresses while others use DHCP, just ensure static IPs are outside the DHCP range.
3. How do I know if DHCP is enabled?
Log into your router and check the DHCP settings in the network configuration section.
4. What happens if my DHCP server goes down?
If the DHCP server goes down, devices that have not yet received an IP address will be unable to connect to the network until the server is restored.
5. Can DHCP be configured on all routers?
Most modern routers support DHCP, but it's best to consult your router's manual to confirm.
6. How often should I change my DHCP lease time?
Lease times can vary based on network usage; for home networks, a lease time of 24 hours is typically sufficient.
7. What are the security implications of using DHCP?
DHCP can be vulnerable to attacks if not secured properly. Implementing DHCP snooping or using static IP addresses for critical devices can enhance security.
8. Can I configure multiple DHCP servers on the same network?
While technically possible, it is not recommended as it can lead to IP conflicts. Only one DHCP server should manage a given network segment.
9. How do I troubleshoot DHCP issues?
Start by checking the router's DHCP settings, ensure devices are within the DHCP range, and check for any software or hardware conflicts.
10. What should I do if my device doesn't obtain an IP address from DHCP?
Try rebooting the device and router, check the DHCP settings, and ensure the device is configured to use DHCP.
Random Reads
- How to clear whatsapp data
- How to clear thumbnail cache in windows
- Mastering header rows excel
- How to mirror your macs screen to apple tv
- How to learn computer networking
- How to launch a website
- Customize windows desktop icons
- How to care for a septic system
- How to cascade routers
- How to design a simple antenna