Ultimate Guide: How to Seamlessly Transfer Your iTunes Library to a New Computer
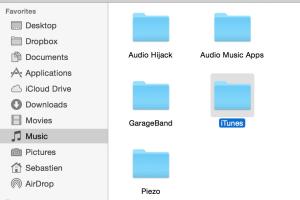
-
Quick Links:
- 1. Introduction
- 2. Understanding Your iTunes Library
- 3. Preparing for the Transfer
- 4. Transfer Methods
- 5. Troubleshooting Common Issues
- 6. Real-World Case Studies
- 7. Expert Insights
- 8. FAQs
- 9. Conclusion
1. Introduction
Transferring your iTunes library from one computer to another may seem daunting, but it doesn't have to be. Whether you've upgraded to a new computer, or simply need to move your music collection, this guide will walk you through the process step-by-step. With the right knowledge and tools, you can ensure that your favorite tunes, playlists, and settings come with you wherever you go.
2. Understanding Your iTunes Library
Before diving into the transfer process, it's essential to understand what your iTunes library consists of. Your iTunes library includes:
- Music files
- Playlists
- Apps
- Podcasts
- Videos
- Album artwork
All of these components are stored in specific directories, and knowing how to access them is crucial for a successful transfer.
3. Preparing for the Transfer
Before you begin the transfer, you need to prepare both your old and new computers. Here are the steps to follow:
- Backup Your iTunes Library: Always start by creating a backup of your iTunes library. This ensures that you have a copy in case anything goes wrong during the transfer.
- Check Your iTunes Version: Make sure both computers are running the latest version of iTunes to avoid compatibility issues.
- Organize Your Files: Ensure that your music files are organized and that you have access to all necessary components.
4. Transfer Methods
There are several methods to transfer your iTunes library, each with its advantages and disadvantages. Below, we explore the three primary methods: manual transfer, iCloud transfer, and using third-party software.
4.1 Manual Transfer via External Drive
This method involves physically transferring your iTunes library using an external hard drive or USB flash drive. Here’s how to do it:
- On your old computer, locate your iTunes Media folder. By default, it is found in the
Musicfolder. - Copy the entire
iTunesfolder to your external drive. - Plug the external drive into your new computer.
- Open iTunes on your new computer and navigate to
File>Add to Library. - Select the copied
iTunesfolder from the external drive and clickOpen.
4.2 Transfer via iCloud
If you have an iTunes Match or Apple Music subscription, you can use iCloud to transfer your library. This method allows you to access your music on any device. Here's how:
- On your old computer, ensure that you have iCloud Music Library enabled in iTunes.
- Upload your entire library to iCloud.
- On your new computer, sign in to the same Apple ID and enable iCloud Music Library in iTunes.
- Your library will automatically sync to your new computer.
4.3 Using Third-Party Software
If you're looking for a more automated solution, consider using third-party software designed for transferring iTunes libraries. Some popular options include:
- iMazing: A comprehensive tool for managing your iTunes library, iMazing allows you to transfer your library quickly and efficiently.
- AnyTrans: This software offers a user-friendly interface and supports transferring music, playlists, and more between devices.
Simply download the software, follow the on-screen instructions to select your iTunes library, and let the program handle the transfer.
5. Troubleshooting Common Issues
Even with careful preparation, issues may arise during the transfer process. Here are some common problems and solutions:
- Missing Songs: If songs are missing post-transfer, ensure they were included in the original backup and that the file paths are correct.
- iTunes Not Recognizing Library: If iTunes fails to recognize the library, try holding down the
Shiftkey while launching iTunes to select the library folder manually. - Corrupted Files: If you encounter corrupted files, consider using a file recovery tool to restore lost data.
6. Real-World Case Studies
Let's look at a couple of case studies illustrating successful iTunes library transfers.
Case Study 1: John’s Transition to a New Laptop
John recently purchased a new laptop. Using the manual transfer method, he copied his entire iTunes library to an external hard drive. After transferring, he experienced issues with missing album artwork. By re-downloading the artwork directly from iTunes, he successfully restored his library to its former glory.
Case Study 2: Sarah’s iCloud Experience
Sarah utilized iCloud to transfer her library due to her Apple Music subscription. She faced initial delays as her library was extensive, but after a few hours, everything synced seamlessly across her devices.
7. Expert Insights
According to tech expert Jane Doe, “Transferring your iTunes library can be a hassle-free experience if you prepare adequately. Always back up your files and consider utilizing cloud services for easier access.”
8. FAQs
1. Can I transfer my iTunes library without losing any songs?
Yes, as long as you follow the correct transfer methods and back up your library, you can avoid losing songs.
2. How long does it take to transfer an iTunes library?
The time required depends on the size of your library and the method used. Manual transfers may take longer than using iCloud.
3. Is it possible to transfer playlists along with songs?
Yes, if you transfer the entire iTunes library, playlists will also be included.
4. Will my purchases from iTunes Store be transferred?
Yes, purchases from the iTunes Store are linked to your Apple ID and can be re-downloaded on your new computer.
5. What should I do if my new computer does not recognize my iTunes library?
Try to manually select the library file while holding the Shift key when opening iTunes.
6. Can I transfer my iTunes library from a Mac to a Windows PC?
Yes, you can transfer your library, but you will need to convert your files to compatible formats.
7. Is third-party software safe to use?
Most reputable third-party software is safe, but it's important to research and download from credible sources.
8. Do I need to install iTunes on my new computer before transferring?
Yes, iTunes must be installed on your new computer to access your transferred library.
9. How do I back up my iTunes library?
Simply copy the iTunes folder from your Music directory to an external drive or a cloud storage service.
10. What types of files does iTunes support?
iTunes supports various file formats, including MP3, AAC, WAV, and AIFF, among others.
9. Conclusion
Transferring your iTunes library can seem intimidating, but with the right approach and tools, it's a manageable task. Whether you choose to transfer manually, utilize iCloud, or employ third-party software, following this guide will help ensure a smooth transition. Remember to back up your library and stay organized, and you’ll be enjoying your music on your new computer in no time!
For further reading, check out these resources:
- Apple Support: Transfer your iTunes library to another computer
- iMore: How to transfer your iTunes library to another computer
- Macworld: How to back up your iTunes library
Random Reads