Mastering Email: 3 Quick Ways to Attach a Folder to Your Emails
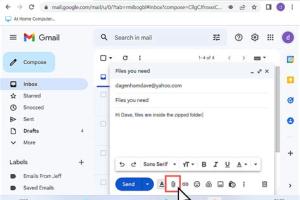
-
Quick Links:
- Introduction
- Method 1: Compressing the Folder into a Zip File
- Method 2: Using Cloud Storage Services
- Method 3: Leveraging Email Client Features
- Case Studies and Real-World Applications
- Expert Insights on Email Management
- Conclusion
- FAQs
Introduction
In today’s fast-paced digital world, effective communication through email is crucial for both personal and professional interactions. However, many users find it challenging to share multiple files efficiently, especially when they are organized within folders. Whether you are a business professional, a student, or just someone who frequently shares digital content, knowing how to attach folders to emails can save you time and hassle. This guide will explore three quick methods to add a folder as an attachment in your emails.Method 1: Compressing the Folder into a Zip File
One of the simplest and most effective methods to attach a folder is by compressing it into a zip file. This reduces the folder size and allows you to send it as a single file.Step-by-Step Guide to Compressing a Folder
1. **Locate the Folder**: Find the folder you want to send on your computer. 2. **Right-Click on the Folder**: A context menu will appear. 3. **Select 'Send to' > 'Compressed (zipped) folder'**: This will create a new zip file in the same location as the original folder. 4. **Name Your Zip File**: Give it a relevant name for easy identification. 5. **Attach the Zip File to Your Email**: Open your email client, compose a new message, and attach the zip file as you would with any other file.Benefits of Using Zip Files
- **Reduced File Size**: Compressing files can significantly decrease the size, making it easier to send via email. - **Convenience**: A single zip file is easier to manage than multiple individual files. - **Preserved Structure**: The folder’s internal structure remains intact, allowing the recipient to access files in their original organization.Method 2: Using Cloud Storage Services
With the rise of cloud technology, utilizing cloud storage services has become an efficient way to share folders.How to Share Folders via Cloud Storage
1. **Choose a Cloud Service**: Options include Google Drive, Dropbox, OneDrive, etc. 2. **Upload Your Folder**: Log into your cloud account and upload the folder you want to share. 3. **Share the Link**: Once uploaded, create a shareable link for the folder. 4. **Compose Your Email**: Open your email client and paste the link into your message. 5. **Inform the Recipient**: Let the recipient know they can access the folder via the shared link.Advantages of Cloud Storage
- **No Size Limitations**: Unlike email services, cloud storage allows you to share larger files without restrictions. - **Easy Collaboration**: Recipients can view, comment, and even edit files if granted permission. - **Accessibility**: Files can be accessed from anywhere, on any device, at any time.Method 3: Leveraging Email Client Features
Many email clients offer built-in features to attach folders directly. This method varies based on the email platform you are using.Examples for Popular Email Clients
- **Gmail**: Gmail does not allow direct folder attachments. Use the zip method or Google Drive. - **Outlook**: You can drag and drop a folder directly into an email for Outlook 2016 and later. - **Apple Mail**: Similar to Outlook, you can drag and drop folders into the email window.Tips for Using Email Client Features
- Always check the file size limit for attachments (typically around 25MB for most email services). - Ensure that the recipient has compatible software to open the folder.Case Studies and Real-World Applications
To further illustrate these methods, let’s explore some case studies.Case Study 1: A Marketing Professional
A marketing professional needed to send a large number of images and documents to a client. By compressing the folder into a zip file, they were able to send the complete package efficiently, ensuring the client received everything needed for the project.Case Study 2: A Student Group Project
Students working on a group project utilized Google Drive to share a folder containing their research and presentations. This allowed them to collaboratively edit documents and manage their work seamlessly.Case Study 3: Corporate Collaboration
A corporate team frequently used Outlook’s drag-and-drop feature to share project folders. This streamlined communication and expedited project timelines, leading to increased productivity.Expert Insights on Email Management
Experts in digital communication emphasize the importance of effective email practices. According to a study by the Radicati Group, the average office worker receives around 121 emails per day. Efficiently managing attachments can significantly reduce the time spent on email. **Key Takeaways** - Always consider the recipient’s ability to access attached files. - Use clear, concise subject lines to improve email clarity. - Regularly clean up your email to maintain organization.Conclusion
Attaching folders to emails doesn’t have to be a daunting task. By utilizing methods such as compressing files, leveraging cloud storage, and taking advantage of email client features, you can streamline your email communication. Whether you're sending files for work, school, or personal use, these strategies will enhance your productivity and efficiency.FAQs
- Can I attach a folder directly in Gmail?
- No, Gmail does not allow direct folder attachments. You can compress the folder into a zip file or use Google Drive to share it.
- What is the maximum size for email attachments?
- The maximum attachment size varies by provider, but Gmail, Yahoo, and Outlook typically limit attachments to around 25MB.
- What if my folder exceeds the email attachment limit?
- You can use cloud storage services to share larger folders by creating a shareable link.
- How do I create a zip file?
- Right-click on the folder, select 'Send to', and then choose 'Compressed (zipped) folder' to create a zip file.
- Is it safe to share folders via cloud storage?
- Yes, as long as you use reputable cloud services and manage sharing permissions carefully.
- What happens if the recipient cannot open the attachments?
- Ensure that the recipient has the necessary software to access the files, or consider using a different file format.
- Can I attach multiple folders in one email?
- You can attach multiple zipped folders or use cloud storage to share several folders at once.
- How do I ensure my email doesn't go to spam?
- Use a clear subject line, avoid excessive links, and ensure your email content is relevant to the recipient.
- Can I send folders from my mobile device?
- Yes, most cloud storage apps allow you to share folders directly from your mobile device.
- How can I track if my email with an attachment was opened?
- Some email clients offer read receipt features, or you can use third-party email tracking services.
Random Reads
- How to repair a blown speaker
- How to repair a computer
- Limit social media internet use
- Mastering initiative in dnd 5e
- Mastering image tracing inkscape
- Mastering microsoft word find replace
- Mastering life360
- How to set up ftp between two computers
- How to set up ethernet
- How to replace a shower head like a pro