Effortless Methods to Convert Notes to PDF on Your iPhone
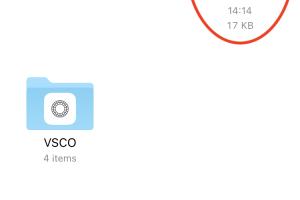
-
Quick Links:
- Introduction
- Why Convert Notes to PDF?
- Method 1: Using the Notes App
- Method 2: Using a Third-Party App
- Comparison of Methods
- Case Studies
- Expert Insights
- Conclusion
- FAQs
Introduction
In today's fast-paced world, managing notes efficiently is crucial. Whether you're a student, a professional, or someone who loves to keep track of ideas, you likely use your iPhone to jot down notes. However, sharing these notes in a universally accepted format like PDF can be a challenge. This comprehensive guide will walk you through two simple yet effective methods to convert your notes into PDF files on your iPhone.Why Convert Notes to PDF?
Converting notes to PDF format has several advantages: - **Universality**: PDF files can be opened on virtually any device without formatting issues. - **Professionalism**: A PDF document often appears more polished and formal than a simple note. - **Security**: PDFs can be encrypted or password-protected, ensuring your information remains confidential. - **Ease of Sharing**: PDFs are easy to share via email or cloud services without worrying about compatibility.Method 1: Using the Notes App
The native Notes app on iPhone provides a straightforward way to convert your notes into PDF files. Here’s a step-by-step guide:Step 1: Open the Notes App
Launch the Notes app on your iPhone and select the note you want to convert.Step 2: Tap on the Share Button
Look for the share icon, which resembles a square with an arrow pointing upward. Tap it to open the share menu.Step 3: Select “Print”
From the share sheet, scroll down and select the “Print” option. This will bring up the print preview screen.Step 4: Use the Zoom Gesture
In the print preview screen, use a two-finger outward pinch gesture on the document preview. This action will convert the preview into a PDF.Step 5: Share or Save the PDF
After zooming in, tap the share icon again to save the PDF to your Files app or share it via email, messaging apps, or cloud storage.Method 2: Using a Third-Party App
If you prefer more advanced features for PDF conversion, consider using a third-party app. One of the popular choices is Adobe Scan or PDF Expert. Here’s how to use Adobe Scan:Step 1: Download Adobe Scan
Visit the App Store and download Adobe Scan. It’s free and offers robust features for scanning and converting documents.Step 2: Open Adobe Scan
Launch the app and log in or create an Adobe account if prompted.Step 3: Scan Your Notes
Point your camera at your handwritten notes or printed documents. The app will automatically detect the edges and capture the image.Step 4: Convert to PDF
Once the notes are scanned, Adobe Scan will prompt you to save them as a PDF. Follow the on-screen instructions to finalize the conversion.Step 5: Share the PDF
Similar to the Notes app, you can share or save the PDF to your preferred location directly from Adobe Scan.Comparison of Methods
Both methods offer unique advantages. The Notes app is quick and convenient for simple notes, while third-party apps provide enhanced features for users needing more control over their PDF documents. | Feature | Notes App | Adobe Scan | |-------------------------|-------------------------------|-----------------------------| | Ease of Use | Very Easy | Moderate | | Additional Features | Basic | Advanced Scanning Options | | File Quality | Standard | High Resolution | | Sharing Options | Limited | Extensive |Case Studies
To better understand the effectiveness of these methods, consider these real-world examples: - **Student**: Maria, a college student, uses the Notes app to convert her lecture notes quickly. She finds it easy to share them with classmates without formatting issues. - **Professional**: Jack, a marketing manager, prefers Adobe Scan for its advanced features. He often scans handwritten notes during meetings and converts them into professional PDFs for distribution.Expert Insights
According to a survey conducted by TechCrunch, 78% of professionals prefer PDF format for document sharing due to its reliability and security features. Industry experts recommend using native apps for quick tasks and third-party apps for comprehensive document management.Conclusion
Converting notes to PDF on your iPhone can significantly enhance your productivity and document management. Whether you choose the built-in Notes app for its simplicity or a third-party app for more advanced features, both methods can help streamline your workflow.FAQs
1. Can I convert handwritten notes to PDF?
Yes, using apps like Adobe Scan, you can easily convert handwritten notes into PDF format.2. Is it free to convert notes to PDF on iPhone?
Yes, both the Notes app and many third-party apps offer free PDF conversion features.3. Will the formatting change when converting to PDF?
Generally, the formatting remains intact, especially when using PDF-specific apps.4. Can I password-protect my PDF files?
Yes, many PDF apps, including Adobe Acrobat, allow you to password-protect your files.5. Are there file size limitations when converting notes to PDF?
While the Notes app has no specific limit, third-party apps may impose size restrictions based on their functionality.6. How do I share my PDF files after conversion?
You can share PDF files via email, messaging apps, or cloud storage directly from the share menu.7. Can I edit the PDF after conversion?
Yes, you can use various PDF editing apps to make changes to your converted files.8. Is there a difference in quality between the two methods?
Generally, third-party apps offer higher quality, especially for scanned documents.9. Can I convert notes to PDF without an internet connection?
Yes, both the Notes app and offline third-party apps allow PDF conversion without internet access.10. Are there alternative apps for converting notes to PDF?
Yes, other popular apps include PDF Expert, Notability, and Microsoft Office Lens.Random Reads