4 Easy Ways to Make a CSV File on a PC, Mac, or Chromebook
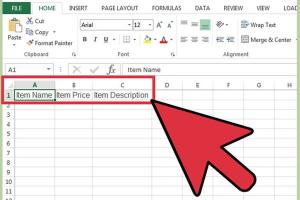
-
Quick Links:
- Introduction
- What is a CSV File?
- Why Use CSV Files?
- Method 1: Creating a CSV File on a PC
- Method 2: Creating a CSV File on a Mac
- Method 3: Creating a CSV File on a Chromebook
- Method 4: Using Online Tools to Create CSV Files
- Best Practices for Working with CSV Files
- FAQs
Introduction
Comma-Separated Values (CSV) files are one of the most widely used formats for data storage and exchange. If you’ve ever needed to organize data, such as lists of contacts, inventory, or large datasets, you’ve likely encountered CSV files. In this article, we will explore four easy ways to create CSV files on various platforms, including PCs, Macs, and Chromebooks. Whether you are a beginner or an experienced user, these methods will help you generate CSV files quickly and efficiently.
What is a CSV File?
A CSV file is a simple text file that uses a comma to separate values. It is commonly used to store tabular data, making it easy to import and export between different applications, such as spreadsheets and databases. The simplicity of CSV files allows them to be opened in various software, including Excel, Google Sheets, and even basic text editors.
Why Use CSV Files?
- Simplicity: CSV files are easy to create and edit.
- Compatibility: They are compatible with most spreadsheet applications.
- Storage Efficiency: CSV files take up less space compared to other formats.
- Data Transfer: They are ideal for transferring data between platforms.
- Human-Readable: The data in CSV files can be easily read and edited by humans.
Method 1: Creating a CSV File on a PC
Creating a CSV file on a Windows PC can be accomplished using various applications. Here, we will discuss two common methods: using Microsoft Excel and Notepad.
Using Microsoft Excel
- Open Microsoft Excel.
- Input your data into the spreadsheet, organizing it into columns and rows as needed.
- Click on the “File” menu and select “Save As.”
- Choose the location where you want to save the file.
- In the “Save as type” dropdown menu, select “CSV (Comma delimited) (*.csv).”
- Click “Save.”
- If prompted with a message about features not compatible with CSV, click “Yes” to save only the current sheet as a CSV file.
Using Notepad
- Open Notepad or any basic text editor.
- Type your data in the format of “value1,value2,value3” on each line.
- Click on “File” and then “Save As.”
- In the “Save as type” dropdown, select “All Files.”
- Enter a filename with a “.csv” extension, such as “mydata.csv.”
- Click “Save.”
Method 2: Creating a CSV File on a Mac
For Mac users, the process to create a CSV file is similar to that on a PC. Here’s how to do it using Numbers and TextEdit.
Using Numbers
- Open the Numbers application.
- Enter your data into the spreadsheet.
- Click on “File” in the menu bar, then select “Export To” and choose “CSV.”
- Select the desired CSV options and click “Next.”
- Choose a location to save the file, then click “Export.”
Using TextEdit
- Open TextEdit and create a new document.
- Switch to plain text format by selecting “Format” and then “Make Plain Text.”
- Type your data in the format “value1,value2,value3” on each line.
- Click on “File” and select “Save.”
- Name your file with a “.csv” extension and click “Save.”
Method 3: Creating a CSV File on a Chromebook
Chromebook users can create CSV files using Google Sheets or a text editor. Here’s how:
Using Google Sheets
- Open Google Sheets in your browser.
- Create a new spreadsheet and enter your data.
- Click on “File,” then “Download,” and select “Comma-separated values (.csv, current sheet).”
- Your CSV file will be downloaded to your device.
Using a Text Editor
- Open the text editor on your Chromebook.
- Type your data in the format “value1,value2,value3” on each line.
- Click on “File” and select “Save As.”
- Name your file with a “.csv” extension and click “Save.”
Method 4: Using Online Tools to Create CSV Files
If you prefer not to use local applications, there are several online tools available for creating CSV files. Here are two popular options:
Online CSV Generators
- CSV Generator: A user-friendly online tool that allows you to create CSV files dynamically.
- ConvertCSV: A versatile tool that provides various options to convert and generate CSV files from your data.
Best Practices for Working with CSV Files
- Always back up your CSV files to avoid data loss.
- Ensure your data is formatted correctly before saving to CSV.
- Use UTF-8 encoding to support special characters.
- Avoid using commas in your data unless they are properly enclosed in quotes.
- Test your CSV files by importing them into your target application to ensure compatibility.
FAQs
1. What software can I use to open a CSV file?
CSV files can be opened using spreadsheet programs like Microsoft Excel, Google Sheets, and LibreOffice Calc, as well as simple text editors.
2. Can I create a CSV file using Google Sheets?
Yes, Google Sheets allows you to create and download CSV files easily.
3. Is there a size limit for CSV files?
While there is no strict size limit for CSV files, performance may decrease with very large files. Typically, a few hundred thousand rows is manageable.
4. Can I include special characters in a CSV file?
Yes, but ensure they are properly formatted, typically by enclosing the entire field in quotes.
5. What should I do if my CSV file doesn't open correctly?
Check that your data is formatted correctly and that you are using a compatible application to open the file.
6. Can I convert other file types to CSV?
Yes, many online tools can convert Excel files, JSON, and other formats to CSV.
7. Are CSV files secure for sensitive data?
CSV files are not encrypted, so it’s not advisable to store sensitive information without additional security measures.
8. How do I edit a CSV file?
You can edit CSV files in any text editor or spreadsheet software. Just ensure to save it in CSV format after editing.
9. What are the limitations of CSV files?
CSV files do not support complex data types, formulas, or multiple sheets like Excel files do.
10. Can I use a CSV file for database imports?
Yes, CSV files are commonly used for importing data into databases due to their simplicity and ease of use.
Random Reads
- How to watch youtube without signing in
- How to watch youtube on roku
- The complete beginners guide to using roblox studio
- How to cover arched windows
- How to cover a sofa
- How to shut a door quietly
- How to change text display or font size in ios mail
- How to find the owner of a phone number
- How to remove white background microsoft paint
- The ultimate guide to cleaning headphones and earbuds