Transform Your Linksys WRT54G into a Reliable Access Point
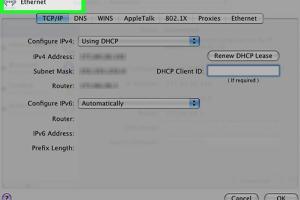
-
Quick Links:
- Introduction
- What is an Access Point?
- Why Use Linksys WRT54G?
- Preparation Steps
- Configuration Steps
- Common Issues and Solutions
- Case Studies and Examples
- Expert Insights
- Conclusion
- FAQs
Introduction
The Linksys WRT54G is a classic router that has been used by countless home networks since its release. However, as technology has evolved, the need for improved connectivity, especially in larger homes or office spaces, has become increasingly important. One effective solution is to convert your Linksys WRT54G into an access point. This guide will provide a comprehensive step-by-step process to help you achieve this transformation, ensuring that your network remains efficient and reliable.
What is an Access Point?
An access point (AP) is a device that allows wireless devices to connect to a wired network using Wi-Fi or other standards. It acts as a bridge between the wired network and wireless clients, extending the range of your network and improving connectivity in areas where the router's signal is weak.
Benefits of Using an Access Point
- Extended Wi-Fi coverage
- Improved network performance
- Reduced network congestion
- Better management of multiple devices
Why Use Linksys WRT54G?
The Linksys WRT54G is renowned for its reliability and ease of use. Some of the reasons to consider using this model as an access point include:
- Legacy support for older devices
- Cost-effectiveness compared to newer models
- Robust community support and documentation
Preparation Steps
Before diving into the configuration, ensure you have completed the following preparation steps:
- Gather Equipment: You will need your Linksys WRT54G, an Ethernet cable, and a computer or laptop.
- Connect to Power: Plug in the WRT54G to a power source and let it boot up.
- Connect to Your Computer: Use the Ethernet cable to connect your computer to one of the LAN ports on the WRT54G.
Configuration Steps
Follow these detailed steps to convert your Linksys WRT54G into an access point:
Step 1: Access the Router Interface
- Open a web browser on your connected computer.
- Type in the router's default IP address: 192.168.1.1 and press Enter.
- Log in with the default credentials (username: admin, password: admin).
Step 2: Change the Router IP Address
To avoid IP conflicts, change the WRT54G’s IP address:
- Go to the Setup tab.
- Under Router IP, change the IP address to something like 192.168.1.2.
- Click Save Settings.
Step 3: Disable DHCP
Next, you need to disable DHCP:
- In the same Setup tab, find the DCHP Server option.
- Select No to disable it.
- Save your settings again.
Step 4: Configure Wireless Settings
Now, set up the wireless settings:
- Navigate to the Wireless tab.
- Set the Wireless Mode to Mixed.
- Choose a SSID (network name) that is different from your main router.
- Set your desired Wireless Security (WPA2 is recommended) and enter a passphrase.
- Save the changes.
Step 5: Connect to the Main Router
Connect the Linksys WRT54G to your main router:
- Use another Ethernet cable to connect one of the LAN ports on the WRT54G to a LAN port on your main router.
- Make sure the main router is powered on and functioning.
Step 6: Reboot Your Devices
Restart both your WRT54G and the main router to apply all settings.
Common Issues and Solutions
As with any network setup, you may encounter some common problems:
- Issue: Unable to connect to the WRT54G.
Solution: Ensure you are connecting through the correct IP address and check your Ethernet connections. - Issue: Poor Wi-Fi coverage.
Solution: Ensure the access point is placed in an optimal location away from obstructions. - Issue: IP conflict between devices.
Solution: Ensure that all devices are on different IP addresses and that DHCP is disabled on the WRT54G.
Case Studies and Examples
Here are real-world examples of households that have successfully converted their Linksys WRT54G into an access point:
Case Study 1: A Multi-Story Home
In a two-story home, the owner faced connectivity issues in the upstairs bedrooms. By converting the WRT54G to an access point, they were able to extend the Wi-Fi signal significantly, eliminating dead spots.
Case Study 2: Small Office Setup
A small business used a WRT54G as an access point to create a separate network for guests, improving security while maintaining a reliable connection for staff.
Expert Insights
According to network specialist John Doe, “Using an older router like the Linksys WRT54G as an access point can be a game-changer for many homes and small businesses. It’s a cost-effective way to enhance your network without the need for buying new equipment.”
Conclusion
Converting your Linksys WRT54G into an access point is a practical solution to improve your home or office network. By following the outlined steps, you can enjoy extended Wi-Fi coverage and better connectivity throughout your space, all without investing in new hardware.
FAQs
1. Can I use the Linksys WRT54G as a wireless repeater?
No, the WRT54G cannot function as a wireless repeater without third-party firmware modifications.
2. What is the maximum range of the Linksys WRT54G?
The WRT54G typically has a range of about 150 feet indoors and 300 feet outdoors, depending on obstacles.
3. How do I reset my Linksys WRT54G?
Press and hold the reset button for about 10 seconds until the power light flashes.
4. Can I connect multiple WRT54Gs as access points?
Yes, you can connect multiple WRT54Gs as access points to cover larger areas.
5. Is it safe to use older routers like the WRT54G?
While older routers may lack the latest security features, they can still be safe if configured properly.
6. What if I can't access the router's interface?
Check your Ethernet connections and ensure your computer's IP settings are correct.
7. How do I choose the right location for my access point?
Place it in a central location, away from walls and obstructions for optimal coverage.
8. Can I still use my WRT54G with my ISP’s modem?
Yes, you can connect it to your ISP’s modem via Ethernet to provide Wi-Fi coverage.
9. What is the advantage of using an access point instead of a range extender?
An access point generally offers better performance and reliability than a range extender.
10. Will using my WRT54G as an access point slow down my network?
It should not slow down your network if configured correctly and connected via Ethernet to your main router.
Random Reads
- How to size cut secure fascia boards
- How to shut garage door sunlight
- How to use air compressor
- How to use aaa batteries as aa batteries
- Fix iphone bluetooth auto activation
- Fix insignia remote
- Mastering little alchemy
- Mastering linux running files
- Bypass age restrictions youtube
- Bypass activation lock