Effortless Steps to Set Up Your Wireless Printer Connection
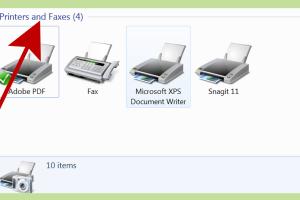
-
Quick Links:
- 1. Introduction
- 2. Understanding Wireless Printers
- 3. Requirements for Setting Up a Wireless Printer
- 4. Step-by-Step Guide to Setting Up Your Wireless Printer
- 5. Common Issues and Troubleshooting Tips
- 6. Expert Insights on Wireless Printing
- 7. Case Studies: Successful Wireless Printer Setups
- 8. Conclusion
- 9. FAQs
1. Introduction
In today's fast-paced world, efficiency is key, especially when it comes to printing documents. Wireless printers offer convenience and flexibility, allowing users to print from various devices without the hassle of tangled cables. This comprehensive guide will walk you through the process of setting up a wireless printer connection, ensuring you can enjoy the benefits without frustration.
2. Understanding Wireless Printers
Wireless printers connect to your home or office network via Wi-Fi, enabling multiple devices to access the printer without direct connections. This section will explore the different types of wireless printers, their advantages, and how they work.
Types of Wireless Printers
- Inkjet Printers: Best for photo printing and general tasks.
- Laser Printers: Ideal for high-volume printing, especially text documents.
- All-in-One Printers: Combine printing, scanning, copying, and faxing capabilities.
Advantages of Wireless Printing
- Print from anywhere within your Wi-Fi range.
- Connect multiple devices without physical connections.
- Access printer settings remotely.
3. Requirements for Setting Up a Wireless Printer
Before diving into the setup process, ensure you have the following:
- A wireless printer with Wi-Fi capability.
- A stable Wi-Fi network.
- Your device (computer, tablet, smartphone) connected to the same network.
- The printer's manual for specific instructions.
4. Step-by-Step Guide to Setting Up Your Wireless Printer
Follow these detailed steps to successfully set up your wireless printer connection:
Step 1: Unpack and Power On the Printer
Begin by removing the printer from its packaging. Ensure all protective materials are removed, then plug it into a power source and turn it on.
Step 2: Connect to Wi-Fi
Using the printer's control panel, access the network settings. You may need to select your Wi-Fi network and enter the password. Refer to the printer's manual for specific instructions, as this varies by model.
Step 3: Install the Printer Software
Download the appropriate printer drivers from the manufacturer’s website. Follow the installation prompts to complete the setup on your computer or mobile device.
Step 4: Add the Printer to Your Device
On your computer, navigate to the "Printers & Scanners" settings. Click "Add a Printer or Scanner" and select your printer from the list. Confirm the selection and complete the setup.
Step 5: Test the Connection
Print a test page to ensure everything is functioning correctly. If the test is successful, congratulations! Your wireless printer is now set up.
5. Common Issues and Troubleshooting Tips
Even with careful setup, you might encounter issues. Here are some common problems and their solutions:
Issue 1: Printer Not Detected
Ensure your printer is powered on, connected to Wi-Fi, and within range of your router. Restart both your printer and router if necessary.
Issue 2: Poor Print Quality
Check ink levels and perform a print head cleaning through your printer's maintenance settings.
Issue 3: Connection Dropping
Move the printer closer to the router or reduce interference from other devices.
6. Expert Insights on Wireless Printing
Industry experts emphasize the importance of keeping firmware updated for optimal performance and security. Regularly check the manufacturer's website for updates and apply them as needed.
7. Case Studies: Successful Wireless Printer Setups
Real-world examples highlight how businesses and individuals have successfully integrated wireless printers into their workspaces, showcasing increased productivity and reduced downtime.
8. Conclusion
Setting up a wireless printer connection can streamline your printing tasks and enhance your productivity. By following the steps outlined in this guide, you can enjoy a hassle-free printing experience.
9. FAQs
1. How do I know if my printer is wireless?
Check the specifications or the manufacturer's website for details regarding wireless capability.
2. Can I print from my smartphone?
Yes, if your printer supports mobile printing, you can print directly from your smartphone.
3. What if my printer won’t connect to Wi-Fi?
Verify your network settings, ensure the printer is within range, and restart your devices.
4. How do I reset my wireless printer?
Refer to the printer's manual for specific instructions on performing a factory reset.
5. Is there any software needed to connect to a wireless printer?
Usually, you'll need to install drivers, which can be downloaded from the printer manufacturer's website.
6. Can multiple devices connect to one wireless printer?
Yes, multiple devices can connect to a single wireless printer as long as they are on the same network.
7. What is the range of a wireless printer?
The range typically depends on your Wi-Fi network, but it can vary from 30 to 300 feet indoors.
8. How do I print from a laptop?
Ensure your laptop is connected to the same network as the printer, then add the printer through your device settings.
9. What should I do if my printer is offline?
Check the printer's connection, ensure it is powered on, and troubleshoot through the printer settings.
10. Can I use a wireless printer without a network?
Some wireless printers allow direct connections via Wi-Fi Direct, but full functionality requires a network.
For further reading and resources, visit:
Random Reads
- Mastering excel find words numbers
- Mastering excel dual y axes
- How to sign up for hotmail account
- How to siphon water
- How to remove calcium from water
- How to remove burn marks on wood
- How to install java on linux
- How to install inwall air conditioner
- How to open calculator command prompt
- How to open desktop computer