Mastering CapCut: Your Ultimate Beginner to Advanced Video Editing Guide
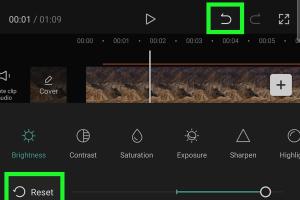
-
Quick Links:
- Introduction
- What is CapCut?
- Getting Started with CapCut
- Basic Video Editing Skills
- Intermediate Video Editing Skills
- Advanced Video Editing Techniques
- Case Studies: Real-World Applications
- Expert Insights and Tips
- Conclusion
- FAQs
Introduction
Video editing has evolved dramatically in recent years, with mobile apps making it easier than ever to create stunning videos right from your smartphone. One of the standout apps in this field is CapCut, a free video editing tool that offers a plethora of features suitable for both beginners and seasoned editors. This guide will take you through everything you need to know about CapCut, from the basics to advanced techniques.
What is CapCut?
CapCut is a user-friendly video editing application developed by ByteDance, the same company behind TikTok. It allows users to create professional-looking videos with various editing features such as cutting, trimming, adding effects, transitions, and music. What's more, CapCut is available for free on both iOS and Android platforms, making it accessible to a wide audience.
Getting Started with CapCut
Installing CapCut
To begin, download CapCut from the App Store or Google Play Store. Once installed, open the app and familiarize yourself with the interface. The main dashboard presents options to start a new project, view templates, and access your previous edits.
Creating Your First Project
- Tap on the “New Project” button.
- Select the video clips you want to edit from your device.
- Tap “Add” to import them into the timeline.
- Begin editing by selecting a clip from the timeline.
Basic Video Editing Skills
Trimming and Splitting Clips
Learning how to trim and split clips is essential for any video editor. Here’s how to do it in CapCut:
- Select the clip in the timeline.
- To trim, drag the edges of the clip to shorten it.
- To split, position the playhead where you want to cut and tap the “Split” button.
Adding Text and Titles
Text can enhance your video by providing context. Here’s how to add text:
- Tap on the “Text” option in the toolbar.
- Select “Add Text” and type your desired message.
- Customize the font, size, and color.
Inserting Background Music
Adding music can elevate your video's mood. Follow these steps:
- Tap the “Audio” button on the toolbar.
- Choose from CapCut’s library or upload your own music.
- Adjust the volume levels as necessary.
Intermediate Video Editing Skills
Using Transitions
Transitions smooth the flow between clips. Here’s how to add them:
- Tap on the “Transition” icon between two clips.
- Select your desired transition style.
- Adjust the duration of the transition.
Applying Filters and Effects
Filters can dramatically change the look of your video.
- Select the clip you want to edit.
- Tap on “Filters” and choose your preferred style.
- Adjust the intensity of the filter.
Advanced Video Editing Techniques
Keyframing for Animation
Keyframing allows you to create motion effects. Here’s how to use it:
- Tap on the clip you wish to animate.
- Select the “Keyframe” option.
- Set your start and end points for the animation.
Creating Multi-layered Edits
Multi-layered editing lets you combine several elements for visual storytelling:
- Import multiple clips or images into your project.
- Arrange them on different layers in the timeline.
- Use opacity settings to blend layers creatively.
Case Studies: Real-World Applications
CapCut has been used by numerous creators to produce engaging content. Below are a few examples:
Case Study 1: TikTok Influencer
A popular TikTok influencer used CapCut to elevate their video quality, incorporating effects and transitions that led to a 200% increase in engagement.
Case Study 2: Small Business Marketing
A small business owner utilized CapCut for promotional videos, which resulted in a significant boost in sales and online visibility.
Expert Insights and Tips
To maximize your efficiency and creativity in using CapCut, consider the following expert tips:
- Explore templates to jumpstart your projects.
- Utilize the app’s community resources for inspiration.
- Regularly update the app to access new features.
Conclusion
CapCut is an incredibly powerful tool for video editing, catering to beginners and advanced users alike. By mastering the skills outlined in this guide, you can create compelling videos that captivate your audience, enhance your storytelling, and elevate your content creation process.
FAQs
1. Is CapCut free to use?
Yes, CapCut is completely free to use with no hidden charges.
2. Can I use CapCut on my PC?
CapCut is primarily a mobile app, but you can use it on a PC via an Android emulator.
3. Are there any watermarks on videos edited with CapCut?
No, CapCut allows you to export videos without watermarks.
4. What formats can I export my videos in?
CapCut supports various formats, including MP4 and MOV.
5. Can I collaborate with others on CapCut?
Currently, CapCut does not support real-time collaboration.
6. Does CapCut have a desktop version?
As of now, CapCut is only available as a mobile app.
7. Can I use my own music in CapCut?
Yes, you can upload your own audio files in CapCut.
8. How do I update CapCut?
Updates can be obtained through the App Store or Google Play Store.
9. Is there a limit to video length in CapCut?
CapCut allows you to edit videos up to 60 minutes in length.
10. Can I share my videos directly from CapCut?
Yes, you can share your edited videos directly to social media platforms from the app.
Random Reads
- Mastering microsoft publisher brochures
- Mastering mailbox lock picking
- How to wrap text in word
- How to wrap windows with aluminum
- How to remember forgotten password
- How to remotely access another computer
- How to report fraud on craigslist
- Transfer vhs tapes to dvd
- Transfer photos iphone to pc mac
- Open applications terminal mac