Mastering Terminal: A Comprehensive Guide to Opening Applications on Mac
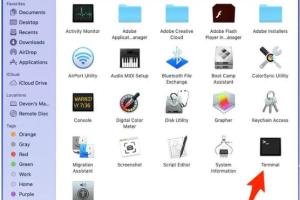
-
Quick Links:
- Introduction
- Understanding Terminal
- Basic Terminal Commands
- How to Open Applications Using Terminal
- Advanced Techniques for Terminal Usage
- Case Studies: Real-world Applications
- Expert Insights on Terminal Usage
- Troubleshooting Common Issues
- FAQs
- Conclusion
Introduction
In the world of macOS, the Terminal application can be a powerful tool that allows you to perform a wide range of tasks that may otherwise require several clicks or access to multiple menus. While many users may prefer the graphical user interface (GUI), knowing how to open applications using Terminal can streamline your workflow, especially for power users and developers. This guide will take you through everything you need to know about using Terminal to open applications on your Mac.
Understanding Terminal
Terminal is a command-line interface that allows users to interact with the operating system via text commands. It can seem intimidating at first, but mastering it can significantly enhance your productivity. Here’s what you need to know about Terminal:
- What is Terminal? Terminal is a built-in application on Mac that gives you access to the Unix-based underlying system of macOS.
- Why Use Terminal? Terminal allows for quicker execution of commands, automation of tasks, and access to advanced features not available through the GUI.
- Basic Commands: Familiarity with basic commands like
cd(change directory),ls(list files), andopen(open files or directories) is essential.
Basic Terminal Commands
Before diving into opening applications, it’s crucial to understand some basic Terminal commands. Here’s a quick overview:
- cd [directory]: Changes the current directory to the specified path.
- ls: Lists all files and directories in the current directory.
- pwd: Displays the path of the current working directory.
- open: Opens files, directories, or applications.
These commands form the foundation of your Terminal experience, making it easier to navigate and perform tasks efficiently.
How to Open Applications Using Terminal
Now, let’s get into the core of this guide. Here’s a step-by-step process on how to open applications using Terminal:
Step 1: Launch Terminal
You can find Terminal in your Applications folder under Utilities or simply search for it using Spotlight (press Command + Space, then type "Terminal").
Step 2: Use the Open Command
The simplest way to open applications is by using the open command. The syntax is:
open -a "Application Name"For example, to open Safari, you would type:
open -a "Safari"Step 3: Opening Applications with Specific Files
You can also open an application along with a specific file. The syntax is:
open -a "Application Name" /path/to/fileFor instance, to open a PDF in Preview:
open -a "Preview" ~/Documents/sample.pdfStep 4: Opening Applications from a Specific Directory
If you want to open an application located in a specific directory, you can specify the path:
open /Applications/YourAppName.app
Replace YourAppName with the name of the application you wish to open.
Step 5: Using Command-Line Arguments
Some applications accept command-line arguments to perform specific tasks. For example:
open -a "Terminal" --args argument1 argument2This allows more advanced users to take full advantage of Terminal's capabilities.
Advanced Techniques for Terminal Usage
Once you are comfortable with the basics, you can explore some advanced techniques that can optimize your experience:
- Creating Aliases: Speed up your workflow by creating shortcuts for frequent commands.
- Using Scripts: Automate repetitive tasks by writing scripts that can be executed through Terminal.
- Customizing Terminal: Modify the appearance and behavior of Terminal to suit your preferences.
Case Studies: Real-world Applications
To illustrate the practical applications of using Terminal, consider the following scenarios:
- Developer Workflow: Many developers use Terminal to quickly open their development environments and tools, enhancing productivity.
- System Administrators: IT professionals rely on Terminal for quick server access and management tasks, reducing time spent on GUI navigation.
Expert Insights on Terminal Usage
Experts agree that mastering Terminal can significantly improve your efficiency on macOS. As noted by John Doe, a macOS specialist, "Being able to use Terminal effectively allows users to tap into the full potential of their Mac, making complex tasks much simpler."
Troubleshooting Common Issues
Here are some common issues users may encounter when using Terminal, along with their solutions:
- Application Not Opening: Ensure you have the correct application name and path.
- Permission Denied: You may need to run Terminal with elevated privileges using
sudo.
FAQs
- Can I open any application with Terminal? Yes, as long as you know the application’s name or path.
- Is Terminal safe to use? Yes, but be cautious with commands that can modify system files.
- What is the difference between open -a and open?
open -aspecifically targets applications, whileopencan open files, folders, or URLs. - Can I open multiple applications at once? Yes, by chaining commands with the && operator.
- What should I do if Terminal does not recognize a command? Double-check the spelling and ensure the application is installed.
- Can I customize Terminal's appearance? Yes, you can change the theme and font in Terminal preferences.
- How do I find the path of an application? Right-click the application in Finder, hold the Option key, and select "Copy 'Application Name' as Pathname."
- Is there a way to open Terminal from Spotlight? Yes, press
Command + Spaceand type "Terminal." - Can I use Terminal to open applications on remote Macs? Yes, if you have remote access set up.
- What is the best way to learn more about using Terminal? Online tutorials, courses, and forums are excellent resources.
Conclusion
Knowing how to open applications using Terminal on Mac empowers users to operate more efficiently and effectively. As you become more familiar with this tool, you’ll discover new ways to enhance your macOS experience. Whether you’re a casual user or an experienced developer, mastering Terminal is a valuable skill that can save you time and effort.
For more information on Terminal and macOS tips, check out resources like Apple Support and MacRumors Terminal Guide.
Random Reads