Ultimate Guide to Restoring Your Computer: Step-by-Step Recovery Solutions
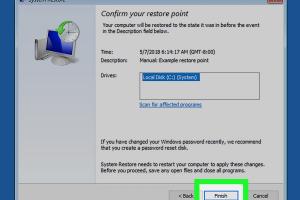
-
Quick Links:
- Introduction
- Understanding Computer Restoration
- When to Consider Restoration
- Pre-Restoration Steps
- Restoration Methods
- Post-Restoration Tips
- Common Issues and Troubleshooting
- Case Studies
- Expert Insights
- Conclusion
- FAQs
Introduction
In our digital age, computers are integral to our daily lives, from personal tasks to professional responsibilities. However, like any machine, they can encounter issues that hinder performance. Learning how to restore your computer can save you time, money, and stress. In this guide, we will explore the various methods of restoring computers, including step-by-step instructions and expert tips.
Understanding Computer Restoration
Restoration involves reverting your computer to a previous state to resolve issues caused by software errors, malware, or system updates. Restoration methods vary based on the operating system, whether it's Windows or Mac. Understanding the nuances of each system is crucial for effective restoration.
When to Consider Restoration
There are several scenarios when you might consider restoring your computer:
- Significant slowdowns
- Frequent crashes or freezes
- Malware infections
- Failed updates
- Corrupted files
Pre-Restoration Steps
Before diving into the restoration process, it's essential to prepare your system:
- Backup Your Data: Ensure all critical files are backed up using cloud storage or external drives.
- Document System Settings: Note down settings and configurations that may need to be reapplied post-restoration.
- Gather Necessary Tools: Depending on your system, you may need installation disks or USB recovery drives.
Restoration Methods
Restoring Windows
Windows offers multiple ways to restore your system:
- System Restore: This feature allows you to revert to a previous system state without affecting personal files.
- Reset This PC: This option resets Windows while allowing you to keep or remove your files.
- Using Installation Media: If your system is severely corrupted, using a Windows installation USB or DVD can help reinstall the operating system.
Step-by-Step: Using System Restore
- Open the Start Menu and type “System Restore” to access the recovery tool.
- Choose a restore point before issues began.
- Follow the prompts to complete the restoration.
Restoring Mac
Mac users also have several options for restoration:
- Time Machine: This built-in backup feature allows you to restore your system to a previous state.
- Reinstall macOS: If the system is unresponsive, reinstalling macOS can be done through recovery mode.
Step-by-Step: Using Time Machine
- Connect your Time Machine backup drive.
- Click on the Apple logo and select “System Preferences.”
- Choose “Time Machine” and click “Enter Time Machine.”
- Select the files or system state to restore.
Post-Restoration Tips
After restoring your computer, it’s crucial to:
- Update your operating system and software.
- Scan for malware and viruses.
- Restore backed-up files carefully.
Common Issues and Troubleshooting
Even after restoration, you might face issues:
- System Won't Boot: Check your BIOS settings or use recovery media to troubleshoot.
- Data Loss: Use data recovery tools to retrieve lost files.
Case Studies
To illustrate the effectiveness of restoration methods, consider the following case studies:
- Case Study 1: A user faced frequent crashes due to outdated software. After performing a system restore, the system stabilized, enhancing productivity.
- Case Study 2: A family PC was infected with malware. Utilizing a full system reset and reinstalling the OS resolved all issues, allowing safe internet browsing.
Expert Insights
Experts recommend regular backups and updates as preventative measures against data loss and system failures. Additionally, understanding your system's recovery options can empower users to act swiftly in crises.
Conclusion
Restoring your computer can seem daunting, but with the right knowledge and preparation, it can be a straightforward process. By following the steps outlined in this guide, you can effectively bring your system back to optimal performance.
FAQs
- 1. What should I do if my computer won't start?
- Try booting in safe mode or using recovery media to troubleshoot the issue.
- 2. Can I restore my computer without losing data?
- Yes, using the System Restore feature allows you to revert without affecting personal files.
- 3. How often should I back up my computer?
- Regularly, ideally every week or before significant updates.
- 4. What if I forgot my System Restore point?
- You can create a new restore point immediately after a successful restoration.
- 5. Are there any risks associated with restoring my computer?
- Potential data loss can occur if backups are not done correctly. Always back up your files first.
- 6. How can I prevent future issues?
- Keep your system updated and run regular antivirus scans.
- 7. What does resetting my PC do?
- Resetting your PC can remove apps, settings, and files, depending on your choice during the reset process.
- 8. Can I restore my computer to an earlier date?
- Yes, using System Restore allows reverting to a previous state based on saved restore points.
- 9. What if my restoration fails?
- Try alternative methods like reinstalling the OS or using recovery tools.
- 10. Is professional help necessary for restoration?
- Not always, but if you're uncertain, consulting a tech professional can provide peace of mind.
Random Reads
- How to make a digital clock
- How to play a cd on a desktop computer
- How to play a game of marbles
- How to upload a website
- How to upload and share a spreadsheet on google docs
- How to know chat id telegram android
- How to search channels in youtube
- How to search
- How to take a screenshot in linux
- How to tag someone on whatsapp android