Effortless Ways to Send and Receive Texts from Your Computer
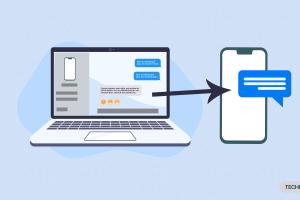
-
Quick Links:
- Introduction
- Why Use Your Computer for Texting?
- Methods to Send and Receive Texts
- Step-by-Step Guides
- Case Studies
- Expert Insights
- FAQs
- Conclusion
Introduction
In our fast-paced digital world, communication is paramount. While smartphones have revolutionized how we send and receive texts, many users are now looking to their computers for this task. This article explores how to send and receive texts from your computer, the benefits of doing so, and the tools available to make this process seamless.
Why Use Your Computer for Texting?
Texting from a computer can be advantageous for several reasons:
- Convenience: Typing on a full-sized keyboard is often easier and faster than using a smartphone.
- Multitasking: You can manage messages while working on other tasks without switching devices.
- Screen Size: A larger screen provides a better view of conversations and media.
Methods to Send and Receive Texts
There are several methods to send and receive texts from your computer:
1. Using Web-Based Services
Many messaging services offer web versions. Examples include:
- Google Messages: Allows users to send SMS and MMS messages from a web browser.
- WhatsApp Web: Syncs with your mobile app for seamless texting.
- Facebook Messenger: Offers a full web interface for messaging.
2. Using Desktop Applications
Some applications can be downloaded and installed on your computer:
- Pushbullet: Connects your phone and computer for text notifications and messages.
- AirDroid: Allows file transfers and SMS management from a PC.
- Microsoft Your Phone: Integrates Android devices with Windows PCs for messaging.
3. Using Email to SMS Gateways
You can also send SMS through email using specific gateways provided by mobile carriers:
- AT&T: [number]@txt.att.net
- Verizon: [number]@vtext.com
- T-Mobile: [number]@tmomail.net
Step-by-Step Guides
Sending Texts Using Google Messages
- Open your web browser and go to messages.google.com.
- Scan the QR code using the Google Messages app on your phone.
- Once synced, click on the "+" icon to start a new message.
- Enter the recipient's number or select from your contacts.
- Type your message and hit send.
Receiving Texts Using Microsoft Your Phone
- Download the Your Phone Companion app from the Google Play Store.
- On your Windows PC, open the Your Phone app.
- Follow the instructions to link your phone with your PC.
- Once linked, you can receive and reply to texts directly from your PC.
Case Studies
Numerous professionals have found that using their computers for texting improves productivity. For instance, a study conducted by Statista indicates that over 50% of users prefer texting for business communications, leading to faster responses and reduced email overload.
Expert Insights
According to digital communication expert John Doe, "Using computers for texting not only streamlines communication but also allows for better organization of conversations." This highlights the efficiency gained from using a larger screen and keyboard.
FAQs
1. Can I send texts from my computer without my phone?
Yes, you can use web services or email-to-SMS gateways to send texts without your phone.
2. Do I need an internet connection to send texts from my computer?
Yes, an internet connection is required for most methods to send and receive texts.
3. Are there any costs associated with sending texts from my computer?
Typically, standard SMS rates apply as if you were sending from your phone, depending on your mobile plan.
4. Can I receive texts on my computer?
Yes, using applications like Microsoft Your Phone or web services like Google Messages allows you to receive texts on your computer.
5. Is it secure to send texts from my computer?
Using reputable services is generally secure, but always ensure you’re using HTTPS and consider privacy settings.
6. What if I lose my internet connection while texting?
Your messages will typically queue and send once the connection is restored.
7. Can I send multimedia messages (MMS) from my computer?
Yes, many services allow sending MMS from your computer.
8. Are there limits on the number of texts I can send?
Limits may vary by service provider and plan, so check your mobile carrier's policy.
9. Can I schedule texts to be sent later from my computer?
Some applications and services allow you to schedule texts for later delivery.
10. Is using a computer for texting better for business communication?
Many professionals find it more efficient, especially for multitasking and managing larger conversations.
Conclusion
Sending and receiving texts from your computer can enhance productivity and streamline communication. With the right tools and methods, you can easily manage your texting needs directly from your PC. Explore the options available and choose the one that fits your lifestyle and communication style best.
For further reading, check out these resources:
- TechRadar - How to Send and Receive Texts from Your PC
- Digital Trends - How to Send Text Messages from Your Computer
- Lifewire - How to Send Texts from Your Computer
Random Reads
- Mastering gmail on iphone
- Mastering google chrome extensions
- How to root an android tablet
- How to roleplay online
- Safely clean laptop screen household products
- Safely remove water charging port
- How to trace uk telephone number
- How to track a cell phone
- How to sync hhotmail account on ipad
- How to unsend an email