Mastering Gmail on iPhone: 2 Effortless Ways to Add and Use It
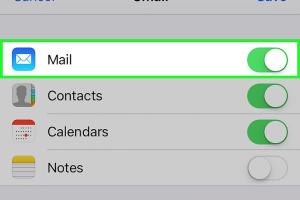
-
Quick Links:
- Introduction
- Why Use Gmail on iPhone?
- Method 1: Using the Gmail App
- Method 2: Adding Gmail to iOS Mail
- Comparing the Methods
- Tips and Tricks for Using Gmail on iPhone
- Common Issues and Solutions
- FAQs
Introduction
In today's fast-paced digital world, email remains a critical tool for communication, and Gmail is one of the most popular email services globally. With the widespread use of iPhones, many users seek efficient ways to integrate their Gmail accounts into their devices. In this article, we will explore two easy methods to add and use Gmail on your iPhone, ensuring that you can manage your emails seamlessly.
Why Use Gmail on iPhone?
Gmail offers a range of features that enhance productivity, including:
- Robust Spam Filtering: Gmail's advanced spam filters keep your inbox clean.
- Integration with Other Google Services: Seamlessly connect with Google Drive, Calendar, and more.
- Search Functionality: Powerful search tools allow you to find emails quickly.
- Storage Space: With 15GB of free storage, Gmail provides ample space for your emails and attachments.
Method 1: Using the Gmail App
The Gmail app is specifically designed to provide a smooth experience for Gmail users on iOS devices. Here’s a step-by-step guide to installing and using the Gmail app on your iPhone:
Step 1: Download the Gmail App
To get started, follow these steps:
- Open the App Store on your iPhone.
- Search for "Gmail."
- Tap the "Get" button to download the app.
- Once installed, open the Gmail app.
Step 2: Sign in to Your Gmail Account
After opening the app:
- Tap "Sign In."
- Enter your Gmail address and tap "Next."
- Type your password and tap "Next."
- If prompted, complete any two-factor authentication steps.
Step 3: Customize Your Settings
Once logged in, customize your notifications and appearance settings by tapping on the menu icon and selecting "Settings." Here, you can manage:
- Notifications: Control how and when you receive notifications.
- Signature: Set up a unique signature for your emails.
- Default account: Choose your default sending account if you have multiple accounts.
Method 2: Adding Gmail to iOS Mail
If you prefer using the built-in Mail app on your iPhone, you can also add your Gmail account there. Follow these steps:
Step 1: Open Settings
To begin, navigate to the Settings app:
- Open the "Settings" app on your iPhone.
- Scroll down and tap "Mail."
- Select "Accounts."
- Tap "Add Account."
Step 2: Choose Google
In the "Add Account" menu:
- Tap on "Google."
- Sign in with your Gmail credentials as prompted.
Step 3: Configure Settings
Once signed in, you can choose what information to sync:
- Mail: Enable to sync emails.
- Contacts: Sync your Gmail contacts to your iPhone.
- Calendars: Sync your Google Calendar events.
Tap "Save" to finish the setup.
Comparing the Methods
Both methods come with their own advantages:
| Feature | Gmail App | iOS Mail |
|---|---|---|
| User Interface | Optimized for Gmail users | Standard iOS interface |
| Features | Gmail-specific features | Basic email functionality |
| Integration | Seamless with other Google apps | Integrates with iOS apps |
| Notifications | Customizable notifications | Standard iOS notifications |
Tips and Tricks for Using Gmail on iPhone
To enhance your experience using Gmail on your iPhone, consider these tips:
- Organize with Labels: Use labels to categorize your emails for better organization.
- Utilize Search: Use the search bar to find specific emails quickly.
- Enable Offline Access: In the Gmail app settings, enable offline access to read emails without an internet connection.
- Manage Spam Effectively: Regularly check your spam folder and adjust filters as needed.
Common Issues and Solutions
While setting up and using Gmail on your iPhone, you may encounter some common issues:
Issue 1: Can't Sign In
Solution: Ensure you have the correct email and password. If you have two-factor authentication enabled, complete that process as well.
Issue 2: Missing Emails
Solution: Check your spam folder or ensure your sync settings are correct in the Mail app.
Issue 3: Sync Issues
Solution: Make sure you have a stable internet connection and check your account settings.
FAQs
1. Can I use multiple Gmail accounts on my iPhone?
Yes, both the Gmail app and iOS Mail allow you to add and switch between multiple Gmail accounts easily.
2. Is the Gmail app free?
Yes, the Gmail app is free to download and use.
3. Can I access my Gmail offline on iPhone?
Yes, if you enable offline access in the Gmail app settings, you can read emails without an internet connection.
4. What if I forget my Gmail password?
You can reset your password through the Gmail sign-in page by selecting "Forgot password?"
5. How do I enable notifications for new emails?
In the Gmail app settings, you can customize notifications for new emails to ensure you don't miss important messages.
6. Can I change my Gmail display name on iPhone?
Yes, you can change your display name in the Gmail app settings under "Manage your Google Account."
7. Does the Gmail app support push notifications?
Yes, the Gmail app supports push notifications, ensuring you receive real-time alerts for new emails.
8. Are my emails secure on Gmail?
Yes, Gmail uses robust security measures, including encryption, to protect your emails.
9. Can I customize the appearance of the Gmail app?
Yes, the Gmail app allows customization of themes and layout settings for a personalized experience.
10. Is there a way to recover deleted emails?
If you accidentally delete an email, check the Trash folder in the Gmail app, where emails are stored for 30 days before permanent deletion.
Random Reads