Effortlessly Sync Your Hotmail Account on iPad: A Comprehensive Guide
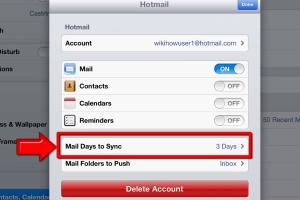
-
Quick Links:
- 1. Introduction
- 2. Understanding Hotmail and iPad Integration
- 3. Step-by-Step Guide to Sync Hotmail on iPad
- 4. Troubleshooting Common Issues
- 5. Advanced Settings for Hotmail on iPad
- 6. Case Studies: Successful Hotmail Syncing
- 7. Expert Insights on Email Configuration
- 8. FAQs
- 9. Conclusion
1. Introduction
In today’s fast-paced digital world, accessing your email on-the-go is essential. For Hotmail users, syncing your email account on an iPad can enhance productivity and ensure you never miss an important message. This guide will walk you through the entire process, offering tips, troubleshooting advice, and expert insights to make the syncing process as smooth as possible.
2. Understanding Hotmail and iPad Integration
Hotmail, now part of Outlook.com, provides users with a robust email service. Integrating Hotmail with your iPad allows you to manage your emails efficiently, receiving notifications and accessing your inbox anytime, anywhere. The iPad, with its user-friendly interface, makes it easy to set up and manage email accounts, including Hotmail.
The Importance of Syncing Emails
When you sync your Hotmail account on your iPad, you can:
- Access emails seamlessly across devices.
- Receive real-time notifications for new messages.
- Organize emails with folders and tags.
- Utilize integrated features like calendar and contacts.
3. Step-by-Step Guide to Sync Hotmail on iPad
Step 1: Open Settings
Begin by tapping on the Settings app on your iPad home screen. This will direct you to a menu where you can customize various settings.
Step 2: Navigate to Mail
Once in Settings, scroll down and select Mail. This section allows you to manage all email accounts configured on your iPad.
Step 3: Add Account
Tap on Accounts, then Add Account. Here, you will see a list of email providers.
Step 4: Select Outlook.com
Since Hotmail is now under Outlook, choose Outlook.com from the list. This option includes Hotmail accounts.
Step 5: Enter Your Hotmail Credentials
Input your Hotmail email address and password. Make sure you enter the correct credentials to avoid login issues.
Step 6: Configure Sync Options
After logging in, you will have options to sync your mail, contacts, calendars, and notes. Toggle these settings according to your preferences and tap Save.
Step 7: Verify Syncing
Return to your Mail app and check if your Hotmail inbox is populated. This may take a few moments, depending on your internet connection.
4. Troubleshooting Common Issues
Issue 1: Unable to Log In
If you cannot log in, double-check your email and password. Consider resetting your password if necessary.
Issue 2: Emails Not Syncing
Ensure that your internet connection is stable. You may also want to restart your iPad and try syncing again.
Issue 3: Missing Features
If certain features are missing, revisit the Mail settings and ensure all sync options are enabled.
5. Advanced Settings for Hotmail on iPad
For users who want a more tailored experience, consider these advanced settings:
- Notifications: Customize how you receive alerts for new emails.
- Signatures: Create a unique signature for your outgoing emails.
- Organizing Folders: Set up folders for better email management.
6. Case Studies: Successful Hotmail Syncing
Incorporating real-world examples can illuminate the syncing process:
Case Study 1: Small Business Owner
A small business owner, Jane, utilized her iPad to manage her Hotmail account while on the move. By syncing her emails, she was able to respond to client inquiries promptly, significantly improving her customer relationships.
Case Study 2: Remote Worker
Mark, a remote worker, faced challenges with email management until he synced his Hotmail on his iPad. Now, he receives notifications instantly, allowing him to keep on top of project deadlines.
7. Expert Insights on Email Configuration
We consulted with email configuration experts and found the following tips:
- Always keep your iPad’s software updated for the best performance.
- Utilize strong, unique passwords for enhanced security.
- Regularly check sync settings to ensure optimal performance.
8. FAQs
1. Can I still access my old Hotmail emails after syncing?
Yes, all your existing emails will be accessible once you sync your Hotmail account on your iPad.
2. What if my Hotmail account is disabled?
You will need to recover your account through the Microsoft account recovery process.
3. Is the sync process secure?
Yes, syncing through the Mail app is secure, provided you use a strong password and keep your iPad updated.
4. How often does my email sync?
Your email will sync automatically depending on your settings, typically every 15 minutes or as notifications arrive.
5. Can I sync multiple Hotmail accounts?
Yes, you can add multiple accounts through the Mail settings on your iPad.
6. What if I forget my Hotmail password?
You can reset your password through the Microsoft account recovery page.
7. Does syncing affect my data usage?
Yes, syncing will use data, especially if you have many emails and attachments. Consider using Wi-Fi for larger syncs.
8. Can I customize my inbox view?
Yes, you can choose different viewing options and organize emails in folders.
9. What should I do if I encounter a syncing error?
Try restarting your iPad and checking your internet connection. If issues persist, remove and re-add the account.
10. Will syncing my Hotmail affect my other devices?
No, syncing on your iPad will not affect your Hotmail access on other devices.
9. Conclusion
Syncing your Hotmail account on your iPad can significantly enhance your email management capabilities. By following this comprehensive guide, you can ensure that your email is accessible, organized, and efficient no matter where you are. Take the time to explore the various settings and features available to maximize your experience.
References
Random Reads
- How to quickly make a table for wordpad
- Ultimate guide to restoring wooden furniture
- How to remove sponsored ads from utorrent
- How to remove shortcut virus
- How to set up out of office in outlook
- Installing windows on ubuntu
- How to solve a series circuit
- How to soundproof wall ceiling
- Open view kml files google earth
- Open rar files linux unrar