Mastering Outlook: A Complete Guide to Setting Up Out of Office Replies
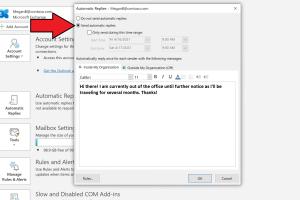
-
Quick Links:
- Introduction
- What is Out of Office?
- Importance of Out of Office Replies
- How to Set Up Out of Office in Outlook
- Customizing Your Out of Office Message
- Setting Up Rules for Out of Office Replies
- Case Studies: Effective Out of Office Management
- Best Practices for Out of Office Replies
- FAQs
- Conclusion
Introduction
In today's fast-paced digital world, effective communication is vital for maintaining productivity and ensuring that tasks run smoothly, even when you are away. Setting up an Out of Office (OOO) reply in Microsoft Outlook not only helps manage expectations but also maintains professionalism in your absence. In this comprehensive guide, we will walk you through the step-by-step process of setting up Out of Office replies in Outlook, discuss its importance, and provide best practices to enhance your communication strategy.
What is Out of Office?
Out of Office replies are automated messages that inform senders when you are unavailable to respond to emails. This feature is particularly useful during vacations, business trips, or any period when you cannot check your emails frequently. An effective Out of Office message not only identifies your unavailability but can also guide the sender on how to proceed while you are away.
Importance of Out of Office Replies
Setting up Out of Office replies has several advantages:
- Professionalism: Keeps your communication professional by informing contacts of your absence.
- Expectation Management: Helps manage expectations regarding response times, reducing the likelihood of follow-up emails.
- Improves Workflow: Guides urgent inquiries to colleagues or alternative contacts, ensuring workflow continuity.
- Personal Time: Allows you to disconnect and recharge without the stress of unanswered emails.
How to Set Up Out of Office in Outlook
Setting up an Out of Office reply in Outlook is straightforward. Below are detailed instructions for different versions of Outlook.
1. Setting Up Out of Office in Outlook Desktop App
- Open Microsoft Outlook on your computer.
- Click on the File tab in the upper left corner.
- Select Info from the menu.
- Click on Automatic Replies (Out of Office).
- In the Automatic Replies dialog box, select Send automatic replies.
- Optionally, set a range of dates for the replies by checking Only send during this time range.
- Type your Out of Office message in the Inside My Organization tab.
- Switch to the Outside My Organization tab to create a message for external senders.
- Click OK to activate your Out of Office message.
2. Setting Up Out of Office in Outlook Web App (OWA)
- Log in to your Outlook Web App account.
- Click on the Settings gear icon in the upper right corner.
- Scroll down and select View all Outlook settings.
- In the Mail section, select Automatic replies.
- Toggle on Automatic replies on.
- Type your Out of Office message and set any desired time range.
- Click Save to apply your settings.
3. Setting Up Out of Office in Outlook Mobile App
- Open the Outlook app on your mobile device.
- Tap on your account icon in the upper left corner.
- Tap on the Settings gear icon.
- Scroll down to find Automatic Replies and tap on it.
- Toggle on Automatic Replies and enter your message.
- Tap Save to confirm your settings.
Customizing Your Out of Office Message
Your Out of Office message should be concise, clear, and informative. Here are some tips for crafting an effective message:
- Be Clear: State clearly that you are unavailable and provide the dates of your absence.
- Provide Alternatives: If possible, mention a colleague who can be contacted in your absence.
- Set Expectations: Indicate when you will respond to emails upon your return.
- Keep it Professional: Use a professional tone that reflects your workplace culture.
Setting Up Rules for Out of Office Replies
Outlook allows you to set up rules to manage your Out of Office replies effectively. Here’s how:
- Follow the steps to open the Automatic Replies settings as mentioned before.
- In the Automatic Replies dialog, click on Rules....
- Click on Add Rule to create a new rule.
- Select conditions for the rule, such as specific email addresses or subjects.
- Specify the message that should be sent as an automatic reply.
- Click OK to save the rule.
Case Studies: Effective Out of Office Management
To illustrate the importance of properly managing Out of Office replies, let’s explore a couple of case studies:
Case Study 1: Tech Startup
A tech startup implemented a detailed Out of Office strategy for its employees. Each employee was trained to set up personalized messages, including alternative contacts and expected response times. This led to a significant reduction in follow-up emails and improved team efficiency, especially during peak vacation seasons.
Case Study 2: Corporate Enterprise
A corporate enterprise faced challenges with project delays due to unclear communication during employee absences. By standardizing Out of Office messages with essential information and alternative contacts, the organization saw a 30% decrease in project delays attributed to unresponsive team members.
Best Practices for Out of Office Replies
To maximize the effectiveness of your Out of Office replies, consider the following best practices:
- Update Regularly: Ensure your Out of Office message is updated before every absence.
- Test Your Messages: Send test emails to ensure your Out of Office messages are working correctly.
- Be Mindful of Language: Use language that is consistent with your company's communication style.
- Consider Timing: Be strategic about when you activate your Out of Office reply, especially during busy periods.
FAQs
- 1. How do I turn off Out of Office replies?
- Simply return to the Automatic Replies settings in Outlook and select Do not send automatic replies.
- 2. Can I set different messages for internal and external contacts?
- Yes, Outlook allows you to customize messages for contacts within your organization and those outside.
- 3. Is there a limit to how many Out of Office rules I can set?
- Outlook typically allows multiple rules, but the total number can depend on your organization's settings.
- 4. Can I schedule Out of Office replies for specific times?
- Yes, you can set a time range for when your Out of Office replies will be active.
- 5. What if I forget to turn off my Out of Office replies?
- You can access your Outlook account remotely to disable the automatic replies if necessary.
- 6. Can I use Out of Office replies for personal email accounts?
- Yes, most email providers, including Outlook, allow you to set up Out of Office replies for personal accounts.
- 7. How effective are Out of Office replies in managing workflow?
- They can significantly reduce unnecessary follow-up emails and improve communication efficiency.
- 8. Do Out of Office replies work for all types of emails?
- Typically, they apply to all incoming emails unless specified otherwise in the rules.
- 9. Can I include links in my Out of Office message?
- Yes, you can include links to resources or documents in your message to assist senders.
- 10. How can I make my Out of Office message more engaging?
- Consider adding a personal touch or a light-hearted message while maintaining professionalism.
Conclusion
Setting up Out of Office replies in Outlook is an essential skill for anyone looking to maintain professionalism and efficiency in their communication. By following the steps outlined in this guide, customizing your messages, and adhering to best practices, you can ensure that your communication remains effective even when you're away. Embrace the power of automated replies, and enjoy your time off knowing that your contacts are informed and guided in your absence.
External Reference Links
- Microsoft Support - Set Up Out of Office Message
- Forbes - Best Practices for Out of Office Messages
- Harvard Business Review - How to Set Your Out of Office Message
Random Reads