Mastering Digital Privacy: The Ultimate Guide to Permanently Deleting Files
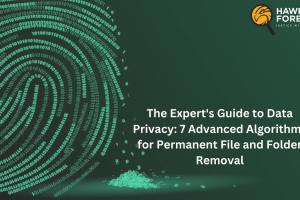
-
Quick Links:
- Understanding the Risks of Deleted Files
- Why You Should Permanently Delete Files
- Methods for Permanently Deleting Files
- Step-by-Step Guide for Windows Users
- Step-by-Step Guide for Mac Users
- Secure Deletion Tools and Software
- Best Practices for Digital File Management
- Real-World Case Studies
- Expert Insights on Data Privacy
- FAQs
Understanding the Risks of Deleted Files
When you delete a file from your computer, it doesn’t vanish into thin air. Instead, it typically moves to a temporary storage area known as the Recycle Bin (on Windows) or Trash (on Mac). While this may seem like a safety net, it can also leave you vulnerable to data recovery threats. In many cases, deleted files can be easily restored using data recovery software, which can pose serious risks if sensitive information is involved.
Why You Should Permanently Delete Files
There are several compelling reasons to ensure your files are permanently deleted:
- Privacy Protection: Personal data can be misused if recovered.
- Storage Management: Free up space on your device for new files.
- Data Security: Prevent unauthorized access to sensitive information.
Methods for Permanently Deleting Files
There are various methods available for permanently deleting files, each with its own advantages and disadvantages. Here are some of the most common:
- Emptying the Recycle Bin: The simplest method, but not secure.
- Using File Shredders: Software designed to overwrite data.
- Command Line Deletion: Advanced users can use terminal commands to delete files securely.
Step-by-Step Guide for Windows Users
Method 1: Using Built-in Features
To permanently delete files on Windows, follow these steps:
- Locate the file or folder you wish to delete.
- Right-click on it and select "Delete" or press the Delete key.
- Empty the Recycle Bin by right-clicking on the Recycle Bin icon and selecting "Empty Recycle Bin."
Method 2: Using Command Prompt
For advanced users, the Command Prompt can be used for secure deletion:
- Open Command Prompt as an administrator.
- Type
cipher /w:C:\path\to\your\fileand press enter. - This command will overwrite the space where the file was stored, making recovery impossible.
Step-by-Step Guide for Mac Users
Method 1: Using Finder
To permanently delete files on a Mac, follow these steps:
- Open Finder and locate the file.
- Right-click on the file and select "Move to Trash."
- Go to the Trash and select "Empty Trash."
Method 2: Using Terminal
Mac users can also use the Terminal for secure deletion:
- Open Terminal.
- Type
srm -v /path/to/your/fileand press enter. - This will securely delete the file by overwriting it.
Secure Deletion Tools and Software
While manual methods are effective, using dedicated software can enhance security. Here are some popular tools:
- CCleaner: Offers file shredding features.
- Eraser: Open-source tool for Windows.
- Secure Empty Trash: Built into macOS for secure file deletion.
Best Practices for Digital File Management
To maintain a secure and organized digital environment, consider adopting these best practices:
- Regularly audit your files for sensitive information.
- Use encryption for sensitive files.
- Keep your software updated to protect against vulnerabilities.
Real-World Case Studies
Understanding how improper file deletion can lead to breaches can reinforce the importance of secure deletion. For instance, a major corporation inadvertently exposed customer data due to poorly deleted files, leading to significant financial and reputational damage.
Another case involved a public official whose personal information was recovered from old hard drives, resulting in a privacy breach and public outcry.
Expert Insights on Data Privacy
Data privacy experts stress the importance of understanding the implications of file deletion. “Deleting files doesn’t mean they’re gone for good,” says cybersecurity expert John Doe. “Using secure deletion methods is essential for protecting personal information.”
FAQs
1. Can deleted files be recovered?
Yes, unless they are permanently deleted using secure methods, deleted files can often be recovered using data recovery software.
2. What is a file shredder?
A file shredder is a software tool designed to overwrite deleted files multiple times, making recovery impossible.
3. How do I know if a file is permanently deleted?
If a file cannot be restored using recovery software, it has been permanently deleted.
4. Is it safe to delete files from my Recycle Bin?
Deleting files from the Recycle Bin does not guarantee permanent deletion unless you use a file shredder.
5. Can I permanently delete files from an external hard drive?
Yes, follow the same methods for your external hard drive as you would for your internal drive.
6. What happens if I delete files from a cloud storage service?
Files deleted from cloud storage may still be recoverable unless you permanently delete them from the service.
7. How often should I permanently delete files?
It’s good practice to regularly delete files that are no longer needed, especially sensitive information.
8. Are there risks to using free file deletion software?
Free software can sometimes contain malware or lack robust features, so choose wisely and read reviews.
9. Is there a difference between deleting and formatting a drive?
Formatting a drive deletes the file system but does not securely erase files, which may still be recoverable.
10. How can I ensure my files are unrecoverable?
Use a file shredder or a secure deletion method that overwrites data multiple times.
Random Reads
- How to remove limestone stains
- How to remove linoleum
- How to sync google contacts with android
- How to sync messages in viber
- How to keep spiders and scorpions out of your house using natural products
- Top 10 deepfake apps
- Transfer files pc pc
- Transfer photos ipod pc
- How to use ps3 controller wirelessly android
- How to make diy bean bags