Mastering Conditional Formatting in Excel: A Complete Step-by-Step Guide
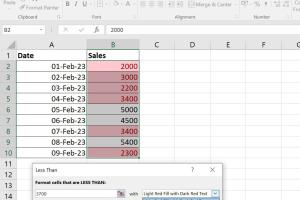
-
Quick Links:
- Introduction
- What is Conditional Formatting?
- Benefits of Conditional Formatting
- How to Apply Conditional Formatting
- Types of Conditional Formatting
- Advanced Conditional Formatting Techniques
- Common Issues and Solutions
- Case Studies
- Expert Insights
- Conclusion
- FAQs
Introduction
Excel is a powerful tool for data management and analysis, and one of its standout features is conditional formatting. This feature allows users to change the appearance of cells based on the values they contain, making it easier to visualize and interpret data. In this guide, we will explore how to apply conditional formatting in Excel, uncover its benefits, and provide advanced techniques to enhance your data presentation.
What is Conditional Formatting?
Conditional formatting is a feature in Excel that enables you to apply specific formatting to cells that meet certain conditions. For instance, you can highlight all sales figures above a certain threshold in green while marking those below it in red. This visual cue helps to quickly identify trends, outliers, and patterns within your data.
Benefits of Conditional Formatting
- Enhanced Data Visualization: Makes it easier to see trends and patterns.
- Improved Decision Making: Quickly identify critical data points.
- Increased Efficiency: Saves time by summarizing data visually.
- Customizable: Allows for a wide range of formatting options based on various conditions.
How to Apply Conditional Formatting
Applying conditional formatting in Excel is straightforward. Here’s a step-by-step guide:
Step 1: Select Your Data
Highlight the cells you want to format. This could be a single column, multiple columns, or a full table.
Step 2: Navigate to Conditional Formatting
Go to the Home tab on the ribbon, and click on the Conditional Formatting button.
Step 3: Choose a Formatting Rule
You can choose from several preset rules or create a custom one. Options include:
- Highlight Cell Rules
- Top/Bottom Rules
- Data Bars
- Color Scales
- Icon Sets
Step 4: Set the Formatting Options
After selecting a rule, you will be prompted to enter the conditions and choose the formatting style (e.g., font color, fill color).
Step 5: Apply and Review
Click OK to apply the formatting. Review your worksheet to ensure the conditional formatting appears as expected.
Types of Conditional Formatting
Here are some common types of conditional formatting you can utilize:
1. Highlight Cell Rules
This allows you to highlight cells greater than, less than, between, or equal to a specific value.
2. Top/Bottom Rules
Identify top or bottom performers in your data, such as the top 10% of sales.
3. Data Bars
Visual representation of values within the cells, resembling bar charts.
4. Color Scales
Apply a gradient of colors to represent the range of values in a dataset.
5. Icon Sets
Use symbols to represent data trends, such as arrows or traffic lights.
Advanced Conditional Formatting Techniques
Once you master the basics, consider these advanced techniques:
Using Formulas for Custom Rules
Formulas can be applied to create more complex conditions. For example, to highlight rows based on values in another column, use a formula like:
=A1>100
Conditional Formatting Across Multiple Sheets
Link conditional formatting rules across different worksheets to maintain consistency in reporting.
Using Named Ranges
For clearer and more manageable rules, use named ranges in your formulas.
Common Issues and Solutions
Even seasoned users can encounter challenges with conditional formatting. Here are common issues and their solutions:
Issue 1: Formatting Not Applying
Ensure that the correct range is selected and that no conflicting rules exist.
Issue 2: Rules Overlapping
Prioritize your rules. Excel applies rules in the order they are listed; adjust the sequence as needed.
Case Studies
Let’s consider a couple of case studies demonstrating the power of conditional formatting in real-world applications:
Case Study 1: Sales Performance Dashboard
A sales team utilized conditional formatting to highlight sales performance metrics in a dashboard. By visually marking sales figures above target goals in green and those below in red, the team could quickly assess performance and adjust strategies accordingly.
Case Study 2: Inventory Management
A retail business applied conditional formatting to monitor stock levels. Items with low stock were highlighted in red, allowing for timely restocking and preventing stockouts.
Expert Insights
Experts suggest that conditional formatting not only improves data readability but also enhances collaborative efforts. By adopting uniform formatting standards across teams, organizations can ensure everyone interprets data consistently.
Conclusion
Conditional formatting is an essential tool in Excel that can significantly enhance your data analysis and visualization skills. By applying the techniques outlined in this guide, you can transform mundane data into insightful visual information that aids in decision-making.
FAQs
1. What version of Excel supports conditional formatting?
Conditional formatting is available in Excel 2007 and later versions.
2. Can I use conditional formatting on a chart?
No, conditional formatting only applies to cells in worksheets, not directly on charts.
3. Can I copy conditional formatting to another range?
Yes, use the Format Painter tool to copy formatting to another cell or range.
4. Can I set multiple rules for the same cells?
Yes, you can apply multiple conditional formatting rules to the same cells. The rules can be prioritized.
5. How do I remove conditional formatting?
Select the cells, go to the Conditional Formatting menu, and choose “Clear Rules.”
6. Can I use a formula for conditional formatting?
Yes, you can create custom rules using formulas for more complex conditions.
7. Is conditional formatting available in Excel Online?
Yes, conditional formatting is supported in Excel Online, though some features may be limited compared to desktop versions.
8. How do I manage overlapping conditional formatting rules?
Reorder your rules in the Conditional Formatting Rules Manager to prioritize which rules are applied first.
9. Can conditional formatting affect performance?
Using too many conditional formatting rules can slow down your workbook, especially with large datasets. Limit their use where possible.
10. What types of conditions can I set for formatting?
You can set conditions based on values, text, dates, and even formulas for custom scenarios.
For further insights, you can explore these resources:
Random Reads
- How to hook up a gas stove
- How to hook up a wii
- Mastering matlab functions
- Mastering mobile app development
- How to find matching values in two columns in excel
- Rotate images in microsoft word
- Roblox display name ideas
- How to switch from hotmail to gmail
- How to sweep a floor expert tips
- Change default gmail account