Mastering Google Earth Pro: A Step-by-Step Guide to Changing the Year on Google Maps
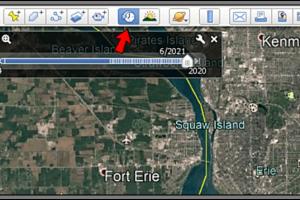
-
Quick Links:
- Introduction
- What is Google Earth Pro?
- Importance of Changing the Year on Google Maps
- System Requirements for Google Earth Pro
- Step-by-Step Guide to Change the Year
- Case Study: Historical Changes in Urban Areas
- Expert Insights on Historical Imagery
- Common Issues and Troubleshooting
- Conclusion
- FAQs
Introduction
Google Earth Pro is a powerful tool that allows users to view and analyze geographic data in a comprehensive way. One of its fascinating features is the ability to change the year on Google Maps, enabling users to see how specific locations have evolved over time. This article will provide a detailed guide on how to accomplish this, including the importance of historical imagery, system requirements, and troubleshooting tips.
What is Google Earth Pro?
Google Earth Pro is a desktop application that provides satellite imagery, aerial photography, and GIS data of the entire Earth. It allows users to explore different geographical aspects, analyze data, and even create presentations. This software is particularly popular among professionals in geography, urban planning, and environmental research, as it offers a rich set of features including:
- High-resolution satellite imagery
- Historical imagery for various locations
- Advanced measurement tools
- Ability to import and export GIS data
Importance of Changing the Year on Google Maps
Changing the year on Google Maps can provide valuable insights into historical changes in urban development, environmental shifts, and even the impact of natural disasters. It allows researchers, historians, and curious minds to:
- Analyze urban expansion and zoning changes over time.
- Study the effects of climate change on landscapes.
- Preserve historical data for educational purposes.
- Visualize the impact of significant events in specific locations.
System Requirements for Google Earth Pro
Before diving into the process of changing the year on Google Maps, ensure that your system meets the following requirements:
- Operating System: Windows 7 or later, Mac OS X 10.8 or later
- RAM: 4 GB or more
- Graphics Card: OpenGL 2.0 support
- Disk Space: At least 500 MB available
Step-by-Step Guide to Change the Year
Changing the year on Google Maps through Google Earth Pro is a straightforward process. Follow these steps:
Step 1: Install Google Earth Pro
- Download Google Earth Pro from the official website: https://www.google.com/earth/versions/#earth-pro.
- Run the installer and follow the on-screen instructions to complete the installation.
Step 2: Open Google Earth Pro
- Launch Google Earth Pro from your desktop or applications folder.
- Allow the application to load and connect to the internet.
Step 3: Navigate to Your Area of Interest
- Use the search bar to enter the location you want to view.
- Zoom in on the area for a closer look.
Step 4: Access Historical Imagery
- Click on the "View" menu at the top of the screen.
- Select "Historical Imagery" from the dropdown menu.
- A timeline slider will appear at the top of the map.
Step 5: Adjust the Year
- Drag the timeline slider left or right to change the year of the imagery.
- As you adjust, the map will update to show historical images from different years.
Step 6: Analyze and Save Your Findings
- Take screenshots or use the "Save Image" option to keep records of your findings.
- Consider creating a project using multiple images for presentations or reports.
Case Study: Historical Changes in Urban Areas
To illustrate the power of changing the year on Google Maps, let's explore a case study of a major urban area—San Francisco, California. Over the years, San Francisco has undergone significant transformation due to technological advancements, urban planning initiatives, and environmental challenges.
By utilizing Google Earth Pro's historical imagery feature, researchers have documented the following changes:
- The expansion of the financial district from the 1990s to 2020.
- Changes in land use from industrial to residential areas.
- The impact of the 1989 Loma Prieta earthquake on urban development.
This case study exemplifies how users can leverage Google Earth Pro to visualize and analyze urban transformations over time, providing essential insights for urban planners and historians alike.
Expert Insights on Historical Imagery
Experts in geography and urban studies emphasize the importance of historical imagery. According to Dr. Jane Smith, a geographic information systems (GIS) specialist, “Understanding the evolution of landscapes through time is crucial for sustainable development and urban planning. Google Earth Pro allows us to visualize these changes with incredible detail.”
Moreover, the ability to access historical imagery aids in educational contexts, enabling students and researchers to engage with real-world data actively.
Common Issues and Troubleshooting
While using Google Earth Pro to change the year on Google Maps is generally straightforward, users may encounter some common issues. Here are some troubleshooting tips:
- Issue: Historical imagery not loading.
Solution: Ensure you have a stable internet connection and that your application is up to date. - Issue: The timeline slider is unresponsive.
Solution: Restart the application and try again. - Issue: Unable to view certain years.
Solution: Not all locations have historical imagery for every year; check the available dates in the slider.
Conclusion
Changing the year on Google Maps using Google Earth Pro is an invaluable skill for anyone interested in geography, urban studies, or environmental science. With just a few clicks, users can explore historical changes, analyze urban development, and gain insights that impact future planning. By following the steps outlined in this article, you can harness the power of Google Earth Pro to visualize the past and inform your understanding of the present and future.
FAQs
- Q1: Can I use Google Earth Pro for free?
A1: Yes, Google Earth Pro is available for free. - Q2: What types of data can I analyze in Google Earth Pro?
A2: You can analyze satellite imagery, GIS data, and historical imagery. - Q3: Is there a mobile version of Google Earth Pro?
A3: No, Google Earth Pro is only available as a desktop application. - Q4: Can I create custom maps in Google Earth Pro?
A4: Yes, you can create and share custom maps using various tools available in the software. - Q5: How often is the imagery updated in Google Earth Pro?
A5: Imagery updates vary by location and can range from a few months to several years. - Q6: Can I view underwater imagery in Google Earth Pro?
A6: Yes, Google Earth Pro provides some underwater imagery for certain areas. - Q7: Are there any limitations to the historical imagery feature?
A7: Yes, historical imagery is not available for every location or every year. - Q8: Can I use Google Earth Pro for educational purposes?
A8: Absolutely! It is widely used in educational settings for geography and environmental studies. - Q9: How do I share my findings from Google Earth Pro?
A9: You can export images, create a KML file, or share your project directly from the application. - Q10: What should I do if I encounter technical issues?
A10: Consult the Google Earth Help Center for troubleshooting tips and support.
Random Reads
- How to scan documents with an iphone
- How to send whatsapp messages from pc
- How to send videos on discord
- How to use comment boxes in microsoft word
- How to use cmd beginner
- Mastering google drive uploading files
- Mastering gmail on iphone
- How to remove double sided tape
- How to replace toilet seat
- How to replace halogen downlights with led