Mastering SSH: A Comprehensive Guide to Secure Remote Access
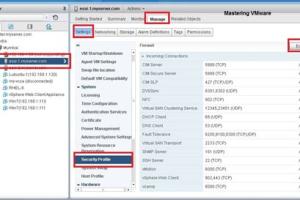
-
Quick Links:
- Introduction
- What is SSH?
- How SSH Works
- Setting Up SSH
- Using SSH Commands
- SSH Keys and Security
- Troubleshooting SSH Issues
- Best Practices for Using SSH
- Case Studies and Real-World Applications
- Expert Insights on SSH
- FAQs
Introduction
Secure Shell (SSH) is a cryptographic network protocol that enables secure communication over an unsecured network. It is widely used by system administrators and developers to manage servers and execute commands remotely. This article will guide you through the intricacies of SSH, from understanding its functionality to employing best practices.
What is SSH?
SSH, or Secure Shell, provides a secure channel over an unsecured network by using a client-server architecture. It is primarily used for remote login and command execution on a machine. The protocol was designed to replace older protocols like Telnet and rlogin, which do not provide the necessary security features.
Key Features of SSH
- Encryption: All data transferred over SSH is encrypted, preventing eavesdropping and man-in-the-middle attacks.
- Authentication: SSH supports various authentication methods including password authentication and public key authentication.
- Port Forwarding: SSH can securely tunnel other protocols over an encrypted connection.
- Session Management: SSH allows for session persistence, enabling users to disconnect and reconnect without losing their work.
How SSH Works
SSH operates over the TCP/IP protocol suite. When a client wants to connect to a server, it sends a connection request to the server's SSH daemon (sshd). The server responds by sending its public key, which the client uses to establish a secure session.
SSH Connection Process
- The client initiates a connection to the server's SSH port (default is 22).
- The server responds with its public key.
- The client verifies the server's identity and generates a session key.
- The session key is encrypted with the server's public key and sent back to the server.
- Both parties now share a secret session key for further communication.
Setting Up SSH
Setting up SSH involves installing the SSH server on your machine and configuring it properly. Below are the steps to set up SSH on Linux.
Step 1: Install SSH Server
Most Linux distributions come with OpenSSH pre-installed. You can check if it's installed and running using:
sudo systemctl status sshIf it's not installed, you can install it with:
sudo apt-get install openssh-serverStep 2: Configure SSH Settings
The SSH configuration file is located at /etc/ssh/sshd_config. Here you can set various parameters such as:
- Port: Change the default SSH port for security.
- PermitRootLogin: Disable root login for better security.
- MaxAuthTries: Limit the number of authentication attempts.
After making changes, restart the SSH service using:
sudo systemctl restart sshUsing SSH Commands
Once SSH is set up, you can use various commands to connect to remote machines. The basic syntax for the SSH command is:
ssh [user]@[hostname]For example, to connect to a server with the username admin and IP address 192.168.1.10, you would use:
ssh [email protected]Common SSH Commands
- scp: Securely copy files between hosts.
- ssh-keygen: Generate SSH key pairs.
- ssh-copy-id: Install your public key on a remote machine for passwordless authentication.
SSH Keys and Security
SSH keys provide a more secure authentication method than passwords. They consist of a pair of keys: a public key that you can share with anyone and a private key that must be kept secret.
Generating SSH Keys
To generate a new SSH key pair, use the following command:
ssh-keygen -t rsa -b 4096 -C "[email protected]"Follow the prompts to save the key in the default location.
Using SSH Keys
To use your SSH key for authentication, copy it to the remote server using:
ssh-copy-id user@remote_hostThis allows you to log in without entering a password.
Troubleshooting SSH Issues
Common issues when using SSH can include connection timeouts, authentication failures, or permission denied errors. Here are some troubleshooting steps:
- Check if the SSH service is running on the server.
- Ensure the correct IP address and port are being used.
- Examine the firewall settings on both client and server.
- Review SSH logs for error messages.
Best Practices for Using SSH
To enhance your SSH security, consider the following best practices:
- Use SSH keys instead of passwords.
- Change the default SSH port from 22 to a less common port.
- Disable root login via SSH.
- Implement fail2ban to protect against brute-force attacks.
- Regularly update your SSH server software.
Case Studies and Real-World Applications
Numerous organizations have adopted SSH for secure remote management. For example, tech companies use SSH to securely manage their cloud servers, while financial institutions rely on SSH for secure transactions and data management.
Expert Insights on SSH
Experts recommend regularly reviewing SSH configurations and staying updated with the latest security practices. Regular audits can help identify vulnerabilities that could be exploited.
FAQs
1. What is the default port for SSH?
The default port for SSH is 22.
2. Can I connect to SSH without a password?
Yes, by using SSH keys, you can set up passwordless authentication.
3. How do I check if SSH is installed?
You can check if SSH is installed by running ssh -V in the terminal.
4. How do I increase SSH security?
Implement SSH keys, disable root login, change the default port, and use tools like fail2ban.
5. What is SSH tunneling?
SSH tunneling allows you to securely forward ports and create encrypted connections for other protocols.
6. Can I use SSH on Windows?
Yes, Windows 10 and later versions come with an SSH client, and you can also use third-party tools like PuTTY.
7. What is the difference between SSH and SFTP?
SSH is a protocol for secure remote access, while SFTP (SSH File Transfer Protocol) is a secure method of transferring files over SSH.
8. How can I disconnect from an SSH session?
You can disconnect from an SSH session by typing exit or pressing Ctrl + D.
9. Is SSH secure?
Yes, SSH is considered secure due to its encryption and authentication methods.
10. How can I find my SSH public key?
Your SSH public key is typically located in the ~/.ssh/id_rsa.pub file.
Random Reads
- How to add an image in illustrator
- How to add an image in word
- How to build a concrete sidewalk
- How to share google docs
- How to share files wirelessly
- How to create executable file eclipse
- How to create clean paint edges
- Create website earn money fast
- Create your send to kindle email address
- Mastering dry wall anchors