Mastering Image Insertion: A Comprehensive Guide to Adding Images in Microsoft Word
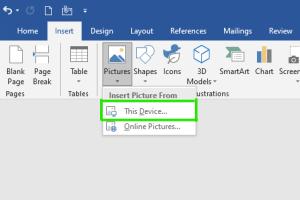
-
Quick Links:
- 1. Introduction
- 2. Why Add Images to Your Word Document?
- 3. Types of Images You Can Add
- 4. Step-by-Step Guide: How to Add an Image in Word
- 5. Formatting Your Images in Word
- 6. Case Studies: Effective Use of Images in Word
- 7. Expert Insights and Tips
- 8. Troubleshooting Common Issues
- 9. Conclusion
- 10. FAQs
1. Introduction
Images play a crucial role in enhancing the visual appeal and effectiveness of documents. Whether you're preparing a report, a presentation, or a resume, knowing how to add images in Microsoft Word is essential. This comprehensive guide will walk you through the nuances of image insertion, formatting, and best practices to effectively use images in your documents.
2. Why Add Images to Your Word Document?
Adding images to your Word documents can:
- Enhance visual appeal
- Support your content with visual data
- Engage your audience more effectively
- Break up large chunks of text for better readability
3. Types of Images You Can Add
There are various types of images you can insert into your Word documents:
- Photographs: Great for adding a personal touch or illustrating real-life scenarios.
- Charts and Graphs: Useful for presenting data visually.
- Icons and Clipart: Good for adding a fun or professional element to your design.
- Screenshots: Ideal for tutorials or showcasing software applications.
4. Step-by-Step Guide: How to Add an Image in Word
To add an image in Microsoft Word, follow these steps:
Step 1: Open Your Document
Open the Word document where you want to insert the image.
Step 2: Place Your Cursor
Click on the location in the document where you want the image to appear.
Step 3: Insert the Image
Click on the Insert tab in the ribbon at the top of the window.
- Click on Pictures to insert an image from your computer.
- Click on Online Pictures to search for images online.
Step 4: Select Your Image
Navigate to the image you want to insert, select it, and click Insert.
Step 5: Resize and Move the Image
Click on the image to resize it by dragging the corners. Move it by clicking and dragging it to your desired location.
Step 6: Save Your Document
Don’t forget to save your document after making changes!
5. Formatting Your Images in Word
Formatting images properly can significantly enhance the quality of your document. Here are some formatting options:
- Wrap Text: Use the wrap text option to control how text flows around your image. Options include Square, Tight, Through, Top and Bottom, and Behind/In Front of Text.
- Picture Styles: Apply a variety of styles and effects available under the Format tab when the image is selected.
- Crop Images: Crop images to focus on specific areas or to improve layout.
6. Case Studies: Effective Use of Images in Word
Let’s explore some case studies highlighting effective use of images in Word documents:
Case Study 1: Business Reports
A marketing team utilized graphs to illustrate sales data in their quarterly report. The visuals helped stakeholders grasp trends quickly and made the report more engaging.
Case Study 2: Educational Materials
An educator enhanced lesson plans by adding relevant images and diagrams. This approach not only clarified complex concepts but also kept students engaged.
7. Expert Insights and Tips
Here are some expert tips to keep in mind when adding images in Word:
- Use High-Quality Images: Always opt for high-resolution images to maintain professionalism.
- Optimize Image Size: Reduce image file sizes to avoid bloating your document.
- Consistency is Key: Use a consistent style for images to maintain a cohesive look throughout your document.
8. Troubleshooting Common Issues
Sometimes, issues may arise when working with images in Word. Here are some common problems and solutions:
- Image Not Displaying: Ensure the file path is correct and the image is not corrupted.
- Text Overlapping with Image: Adjust the text wrapping settings to resolve overlap issues.
- Images Appearing Blurry: Always use high-resolution images for clarity.
9. Conclusion
Adding images in Microsoft Word is a straightforward process that can greatly enhance your documents. By following the steps outlined in this guide, you can effectively incorporate images to create visually appealing and informative content. Remember to consider formatting and optimization to ensure your images contribute positively to your document.
10. FAQs
1. Can I insert images from the web directly into Word?
Yes, you can use the Online Pictures option in Word to search and insert images from the web.
2. What file formats can I use for images in Word?
You can use formats like JPEG, PNG, BMP, and GIF.
3. How do I resize an image in Word?
Click on the image and drag the corner handles to resize it proportionately.
4. Can I add a caption to my image?
Yes, right-click the image and choose Insert Caption to add a caption.
5. How do I remove an image from my document?
Select the image and press the Delete key on your keyboard.
6. Is there a limit to the number of images I can add?
There is no explicit limit, but too many images may affect document performance.
7. Can I crop images in Word?
Yes, click on the image and use the Crop feature under the Format tab.
8. How can I add a border to my image?
Select the image, then go to the Format tab and choose Picture Border.
9. Can I change the brightness or contrast of an image?
Yes, select the image and use the Corrections option under the Format tab.
10. How can I ensure my images are copyright compliant?
Always use images from reputable sources or purchase images to avoid copyright issues.
Random Reads
- How to wire a 220v outlet
- How to winterize your washer
- How to turn off driving mode
- How to turn ipad on
- How to unlock toadette mario kart wii
- How to start using dropbox
- Offline fun computer
- No location found error in find my
- The ultimate guide to properly cleaning your video game discs
- Troubleshooting microsoft authenticator app