Mastering OneNote: The Ultimate Guide to Taking Screen Clippings with Ease
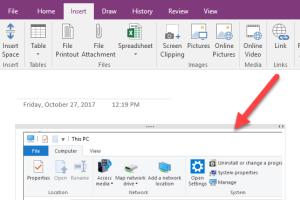
-
Quick Links:
- Introduction
- What is Microsoft OneNote?
- The Importance of Screen Clipping
- How to Take Screen Clippings in OneNote
- Advanced Tips for Effective Screen Clippings
- Case Studies: Real-World Applications of OneNote Screen Clipping
- Expert Insights on Maximizing OneNote
- Common Mistakes to Avoid
- Conclusion
- FAQs
Introduction
In today's fast-paced digital world, the ability to capture and organize information efficiently is crucial. Microsoft OneNote has emerged as a powerful tool that allows users to take notes, collaborate, and manage information seamlessly. One of its standout features is the ability to take screen clippings, which can enhance your note-taking experience. In this comprehensive guide, we will delve into how to take a screen clipping directly in Microsoft OneNote, along with tips, tricks, and expert insights.
What is Microsoft OneNote?
Microsoft OneNote is a digital notebook that enables users to gather and organize notes, images, audio, and other content in a single location. With its user-friendly interface and integration with other Microsoft Office tools, OneNote is ideal for students, professionals, and anyone looking to keep their thoughts organized. The screen clipping feature allows users to capture parts of their screen and insert them directly into their notes, making it easier to reference information from various sources.
The Importance of Screen Clipping
Screen clipping is an essential tool for enhancing productivity. Here are some reasons why:
- Quick Information Capture: Screen clippings allow you to capture information instantly without the need for extensive typing.
- Visual Learning: Incorporating images and screenshots can aid in better understanding and retention of information.
- Organization: By taking screen clippings and organizing them in OneNote, you can keep all relevant information in one place.
- Collaboration: Sharing screen clippings with colleagues or classmates can enhance teamwork and communication.
How to Take Screen Clippings in OneNote
Taking screen clippings in Microsoft OneNote is a straightforward process. Follow the steps below to master this feature:
Step 1: Launch Microsoft OneNote
Open Microsoft OneNote on your computer. Ensure you are logged into your Microsoft account to access your notebooks.
Step 2: Navigate to the Page
Select the page or section where you want to insert the screen clipping. This could be a new page or an existing one.
Step 3: Use the Screen Clipping Tool
To take a screen clipping, you can use one of the following methods:
- Shortcut Key: Press Windows Key + Shift + S, which will bring up the snipping tool options.
- OneNote Tool: In OneNote, navigate to the Insert tab and select Screen Clipping.
Step 4: Capture the Desired Area
Once you activate the screen clipping tool, your screen will dim, and you can click and drag your cursor to select the area you want to capture. Release the mouse button to take the screenshot.
Step 5: Insert the Clipping into OneNote
Your screen clipping will automatically be inserted into your OneNote page. You can resize, move, or annotate the image as needed.
Step 6: Save Your Notes
Make sure to save your notes to prevent losing any captured information.
Advanced Tips for Effective Screen Clippings
To maximize the utility of screen clippings in OneNote, consider the following tips:
- Use Annotations: Add notes or highlights to your screen clippings for better context.
- Organize Clippings: Create sections or tags within OneNote to categorize your screen clippings for easy retrieval.
- Combine with Other Features: Use OneNote’s drawing tools to annotate or highlight important areas of the clipping.
- Utilize Templates: For recurring projects, consider creating templates in OneNote that include placeholders for screen clippings.
Case Studies: Real-World Applications of OneNote Screen Clipping
Understanding how others effectively use OneNote can provide inspiration. Here are a few case studies:
Case Study 1: Academic Research
A university student used OneNote to compile research for a thesis. By taking screen clippings of online articles and studies, they organized their findings thematically, which made writing their thesis more manageable.
Case Study 2: Creative Projects
A graphic designer utilized OneNote to gather inspiration for a new project. By taking screen clippings of design ideas, color palettes, and typography examples, they created a visual reference guide that streamlined the design process.
Expert Insights on Maximizing OneNote
We consulted productivity experts to gather insights on how to make the most of OneNote:
- Utilize Syncing: Ensure your notes sync across devices for access on-the-go.
- Regular Review: Set aside time weekly to review and reorganize your notes to keep your workspace tidy.
- Leverage Collaboration Features: Take advantage of OneNote’s sharing capabilities for group projects.
Common Mistakes to Avoid
When using OneNote for screen clippings, users often encounter pitfalls. Here are some common mistakes to avoid:
- Neglecting to categorize clippings, leading to disorganization.
- Forgetting to back up notes, risking data loss.
- Overlooking the importance of regular reviews, which can clutter your workspace.
Conclusion
Mastering the screen clipping feature in Microsoft OneNote can significantly enhance your productivity and organization skills. By following the steps outlined in this guide and implementing the tips provided, you can make the most of OneNote’s capabilities. Whether you’re a student, professional, or creative, screen clippings can serve as a powerful tool for capturing and organizing information efficiently.
FAQs
- 1. Can I take screen clippings on a Mac using OneNote?
- Yes, you can take screen clippings on a Mac by using the shortcut Command + Shift + 4 and then selecting the area you want to capture.
- 2. Are screen clippings saved automatically in OneNote?
- Yes, once you take a screen clipping, it is automatically inserted into your OneNote page.
- 3. Can I annotate screen clippings after inserting them?
- Absolutely! OneNote allows you to draw, highlight, and add text to your screen clippings.
- 4. What formats can I save my screen clippings in OneNote?
- Screen clippings are saved as images within OneNote, typically in PNG format.
- 5. How do I share my OneNote notes containing screen clippings?
- You can share your OneNote notebook via email or by sharing a link, allowing others to view your notes.
- 6. Is there a limit to the number of screen clippings I can take in OneNote?
- There is no specific limit to the number of screen clippings you can take, but note that excessive clippings may affect performance.
- 7. Can I capture a video instead of a screenshot in OneNote?
- OneNote does not support direct video capture; however, you can insert video files into your notes.
- 8. What should I do if my screen clipping tool isn't working?
- Try restarting OneNote or your computer. Ensure your software is updated to the latest version.
- 9. Can I customize the screen clipping shortcut?
- Unfortunately, OneNote does not allow customization of the default screen clipping shortcut.
- 10. Is OneNote available on mobile devices?
- Yes, OneNote is available on both iOS and Android devices, allowing you to take screen clippings on the go.
Random Reads
- How to sneak on your phone at night
- How to size a radiator
- How to make outline text in word
- How to make netherite armor
- How to make pavers
- Import contacts excel android
- Import data web excel
- How to unprotect an excel sheet
- How to unscrew screw without screwdriver
- How to make an automatic piston door in minecraft