How to Add New Labels (Folders) in Gmail: Step-by-Step Guide
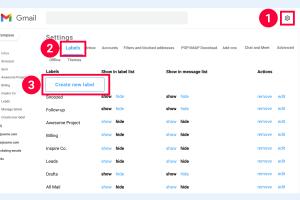
-
Quick Links:
- Introduction
- Understanding Gmail Labels vs. Folders
- Why Use Labels in Gmail?
- Step-by-Step Guide to Adding New Labels
- Editing and Removing Labels
- Real-World Case Studies
- Expert Insights on Email Management
- FAQs
Introduction
Gmail is one of the most widely used email services in the world, offering users various features to manage their emails effectively. One of the key features that help in organizing emails is the use of labels. In this comprehensive guide, we will explore how to add new labels (folders) in Gmail, helping you sort your emails systematically and increase your productivity.
Understanding Gmail Labels vs. Folders
Many users often confuse labels with traditional folders. In Gmail, labels can be seen as a hybrid of folders and tags. Unlike folders, where an email can only reside in one folder, Gmail allows you to apply multiple labels to a single email. This flexibility helps you categorize your emails more effectively.
Why Use Labels in Gmail?
- Enhanced Organization: Labels allow you to categorize emails by projects, clients, or personal matters.
- Quick Access: Easily find important emails with a simple click on the label.
- Customizable: You can create, edit, and delete labels as your needs change.
- Color-Coding: Assign colors to labels for swift visual identification.
Step-by-Step Guide to Adding New Labels
Let’s dive into the detailed steps to create and manage labels in Gmail.
Creating a New Label
- Log in to your Gmail account.
- On the left sidebar, scroll down to the bottom and click on More.
- Click on Create new label.
- In the pop-up window, enter the name of your label.
- If desired, check Nest label under to create a sub-label and select an existing label.
- Click Create to finalize.
Organizing Labels for Better Management
Once you have created your labels, you can organize them by nesting them under other labels, which will help streamline your email categorization.
- Follow the steps above to create a new label.
- In the Create new label window, check the box for Nest label under.
- Select the parent label from the drop-down menu.
- Click Create.
Editing and Removing Labels
Managing your labels is crucial as your needs evolve. Here’s how to edit or remove labels:
Editing a Label
- Go to the left sidebar and hover over the label you want to edit.
- Click on the three vertical dots that appear.
- Select Edit.
- Make your changes and click Save.
Removing a Label
- Hover over the label you wish to remove.
- Click the three vertical dots.
- Select Remove label.
- Confirm by clicking Delete in the pop-up window.
Real-World Case Studies
Understanding how others have effectively utilized Gmail labels can provide insights into managing your email. Here are a couple of case studies:
Case Study 1: Freelance Designer
A freelance designer categorized her emails into labels for clients, projects, and invoices. This system allowed her to quickly access relevant emails, helping her stay organized and meet deadlines.
Case Study 2: Corporate Executive
A corporate executive used labels to separate departmental communications. By categorizing emails by Marketing, Sales, and HR, he was able to streamline his workflow and ensure prompt responses to critical messages.
Expert Insights on Email Management
Experts suggest that utilizing labels effectively can drastically enhance your email management skills. According to a survey conducted by the Zoho Blog, users who implement a labeling system report a 30% increase in productivity and a significant reduction in stress levels.
FAQs
1. Can I create sub-labels in Gmail?
Yes, you can create sub-labels by selecting the Nest label under option when creating a new label.
2. How many labels can I create in Gmail?
Gmail allows you to create up to 500 labels in your account.
3. Are labels the same as folders in other email services?
No, labels are more flexible than folders. In Gmail, one email can have multiple labels, while in traditional email folders, an email can only exist in one folder at a time.
4. Can I color-code my labels?
Yes, you can assign colors to labels to easily identify them visually.
5. How do I hide labels in Gmail?
You can hide labels by going to Settings > Labels and selecting hide next to the label you wish to hide.
6. Do labels sync across devices?
Yes, labels sync across all your devices where you access Gmail, so you can stay organized on the go.
7. Can I apply labels to multiple emails at once?
Yes, you can select multiple emails and apply a label to all of them simultaneously.
8. How do I search for emails by label?
You can easily find emails by clicking on the label in the left sidebar or by using the search bar and typing label:[label_name].
9. Can I delete a label without losing the emails associated with it?
Yes, deleting a label does not delete the emails associated with it; they will simply no longer be categorized under that label.
10. Are there any limitations to using labels in Gmail?
While there is a limit of 500 labels, there are no restrictions on how many emails can have a particular label.
Random Reads