Mastering Image Integration: A Comprehensive Guide to Adding Images in Adobe Illustrator
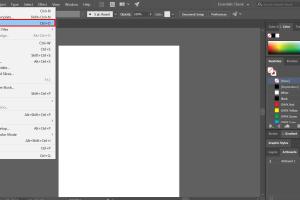
-
Quick Links:
- 1. Introduction to Adobe Illustrator
- 2. Understanding Image Formats
- 3. Opening Images in Illustrator
- 4. Placing an Image in Illustrator
- 5. Editing Placed Images
- 6. Using Links vs. Embedding Images
- 7. Common Issues and Solutions
- 8. Case Studies: Effective Use of Images in Illustrator
- 9. Expert Tips for Enhancing Your Design
- 10. Conclusion
- FAQs
1. Introduction to Adobe Illustrator
Adobe Illustrator is a powerful vector graphics editor widely used by graphic designers, illustrators, and digital artists. Its versatility allows users to create stunning visuals for various media, from print to digital. One of the core functionalities of Illustrator is its ability to integrate images seamlessly into designs. This guide will provide a comprehensive overview of how to add an image in Illustrator, including step-by-step instructions, tips, and common pitfalls.
2. Understanding Image Formats
Before diving into adding images, it’s essential to understand the different image formats supported by Illustrator:
- Raster Images: Formats like JPEG, PNG, and GIF are common raster formats. They are pixel-based and can lose quality when scaled.
- Vector Images: Formats such as SVG and AI are vector-based, meaning they can be resized without losing quality.
Choosing the right format is crucial for maintaining the quality and appearance of your designs.
3. Opening Images in Illustrator
To start working with images in Illustrator, you first need to open or place an image file. Here’s how:
- Open Adobe Illustrator and create a new document or open an existing one.
- Go to the File menu and select Open to browse for an image file.
- Alternatively, you can drag and drop the image directly into the Illustrator workspace.
4. Placing an Image in Illustrator
Placing an image in Illustrator is a straightforward process. Follow these steps:
- Navigate to the File menu.
- Select Place from the dropdown.
- Choose the image file you want to add and click Place.
- Click on the canvas to place the image, or click and drag to specify the size.
Once placed, the image will appear in your design, and you can manipulate it as needed.
5. Editing Placed Images
After placing an image, you may want to edit it to fit your design. Here are some common editing techniques:
- Resizing: Use the selection tool to click and drag the corners of the image.
- Clipping Masks: Create a clipping mask to show only a portion of the image.
- Effects: Apply various effects from the Effects menu to enhance your image.
6. Using Links vs. Embedding Images
When you place an image in Illustrator, you can choose to link it or embed it. Here’s a brief comparison:
| Feature | Linking | Embedding |
|---|---|---|
| File Size | Smaller file size | Larger file size |
| Editing | Requires the original file | Editable within Illustrator |
| Portability | Needs to be packaged | Self-contained file |
Deciding whether to link or embed depends on your project needs and workflow preferences.
7. Common Issues and Solutions
While adding images in Illustrator is generally simple, you may encounter some issues. Here are common problems and their solutions:
- Image Not Displaying: Ensure the file path is correct if you are linking an image.
- Image Quality Loss: Use vector images for scaling without loss of quality.
- File Format Errors: Ensure your image is in a supported format.
8. Case Studies: Effective Use of Images in Illustrator
To illustrate the power of images in design, let’s explore a few case studies:
Case Study 1: Marketing Materials
A local coffee shop used Illustrator to design promotional flyers. By integrating high-quality images of their products, the flyers attracted more customers and increased sales by 30% in a month.
Case Study 2: Branding Projects
A graphic designer created a branding package for a startup. By effectively using images in their logo and marketing materials, the startup established a strong visual identity, leading to higher brand recognition.
9. Expert Tips for Enhancing Your Design
To take your designs to the next level, consider these expert tips:
- Always use high-resolution images for print projects.
- Experiment with blending modes to create unique effects.
- Utilize the transparency panel to adjust image visibility.
10. Conclusion
Adding images in Adobe Illustrator is a fundamental skill that opens up endless creative possibilities. By understanding the different methods and techniques available, you can enhance your graphic design projects significantly. Whether you’re a beginner or an experienced designer, mastering image integration will elevate your work to new heights.
FAQs
1. Can I add a GIF in Illustrator?
No, Illustrator does not support animated GIFs. You can only add static images.
2. How do I convert a raster image to a vector image?
You can use the Image Trace feature in Illustrator to convert raster images to vector format.
3. What should I do if my image appears pixelated?
Ensure you are using a high-resolution image to avoid pixelation, especially for print designs.
4. Can I edit an image once it’s placed?
Yes, you can edit a placed image using various tools in Illustrator, such as the selection tool and effects menu.
5. What is the difference between linking and embedding images?
Linking keeps the file size smaller and requires the original image file, while embedding includes the image within the Illustrator file, increasing its size.
6. Can I use images from the internet in my designs?
You can, but ensure you have the right to use those images to avoid copyright issues.
7. How can I remove a placed image?
Select the image with the selection tool and press the delete key.
8. Is there a way to batch place images in Illustrator?
Illustrator does not support batch placing directly, but you can script it or use third-party plugins for that purpose.
9. How do I ensure my images are print-ready?
Use CMYK color mode, high resolution (300 DPI), and ensure vector formats where possible.
10. What tools can enhance images in Illustrator?
Use the Effects menu, transparency panel, or the Adjust Colors feature to enhance your images.
Random Reads