Ultimate Guide: Connect Apple TV to Wi-Fi Without a Remote + Fixes
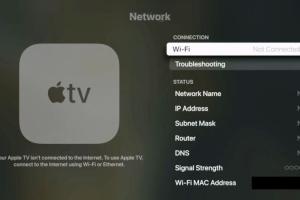
-
Quick Links:
- Introduction
- Understanding Apple TV
- Why You May Need to Connect Without a Remote
- Using a Smartphone to Control Apple TV
- Connecting Apple TV via Ethernet
- Using a Bluetooth Keyboard
- Using AirPlay and the Apple TV App
- Common Fixes for Connection Issues
- Case Studies
- Expert Insights
- FAQs
Introduction
Apple TV has become a staple in many households, providing access to a myriad of streaming services and entertainment options. However, there may be times when you find yourself without the remote control. Whether it’s lost, broken, or simply out of battery, connecting your Apple TV to Wi-Fi can seem like a daunting task. This guide will walk you through several methods to connect your Apple TV to Wi-Fi without a remote.
Understanding Apple TV
Apple TV is a digital media player and streaming device that allows users to stream content from various services such as Netflix, Hulu, and Apple’s own iTunes. It operates with a simple interface, which can be navigated using the Apple TV remote. However, this interface can also be controlled through other devices, giving users alternatives when the remote is unavailable.
Why You May Need to Connect Without a Remote
- Lost or misplaced remote control.
- Remote control battery is dead.
- Remote control is broken or malfunctioning.
- Using a new Apple TV and need to set it up without remote.
Using a Smartphone to Control Apple TV
If you have a smartphone, you can easily control your Apple TV without a remote through the Apple TV Remote feature in the Control Center (iOS 12 and later) or the Apple TV Remote app (for earlier versions).
Step-by-Step Guide to Using Your Smartphone:
- Ensure your iPhone or iPad is connected to the same Wi-Fi network as the Apple TV.
- Open the Control Center by swiping down from the top right corner of the screen (iPhone X and later) or swiping up from the bottom (iPhone 8 and earlier).
- Tap on the Apple TV Remote icon.
- Select your Apple TV from the list if prompted.
- Use the touchpad to navigate and connect to Wi-Fi settings.
Connecting Apple TV via Ethernet
If you have an Ethernet cable, you can bypass the need for Wi-Fi altogether by connecting your Apple TV directly to your router.
Steps for Ethernet Connection:
- Plug one end of the Ethernet cable into your Apple TV.
- Connect the other end to your router.
- Turn on your Apple TV and navigate to Settings > Network to confirm the connection.
Using a Bluetooth Keyboard
If your Apple TV supports Bluetooth and you have a Bluetooth keyboard available, you can pair it with your Apple TV and use it to navigate.
Steps to Connect a Bluetooth Keyboard:
- Put your Bluetooth keyboard in pairing mode.
- On your Apple TV, navigate to Settings > Remotes and Devices > Bluetooth.
- Select your keyboard from the list and follow the on-screen prompts to complete the pairing.
Using AirPlay and the Apple TV App
AirPlay is a feature that allows you to stream content from your iPhone or iPad directly to your Apple TV. This can be particularly useful if you are trying to connect to a Wi-Fi network.
Using AirPlay:
- Ensure your iPhone or iPad is on the same Wi-Fi network as your Apple TV.
- Open the content you wish to stream on your iPhone/iPad.
- Tap the AirPlay icon and select your Apple TV.
Common Fixes for Connection Issues
Even after successfully connecting your Apple TV, you may encounter issues such as slow streaming or disconnection from Wi-Fi. Here are some common fixes:
- Restart your Apple TV by unplugging it and plugging it back in.
- Check your Wi-Fi router to ensure it is functioning properly.
- Reset your network settings on your Apple TV.
- Update your Apple TV software under Settings > System > Software Updates.
Case Studies
We analyze various scenarios where users managed to successfully connect their Apple TV without a remote. For instance, a user lost their remote while traveling and utilized their smartphone for quick access, while another user replaced their remote with a Bluetooth keyboard after it broke.
Expert Insights
Experts suggest that understanding different methods of controlling your Apple TV can significantly enhance your streaming experience, especially in emergencies. Having a backup method like a smartphone or Bluetooth keyboard is highly recommended for seamless access.
FAQs
- Can I connect Apple TV to Wi-Fi without the remote? Yes, you can use your smartphone or a Bluetooth keyboard.
- What if my Apple TV is not connecting to Wi-Fi? Try restarting your Apple TV and checking your network settings.
- Is there a way to reset Apple TV without a remote? Yes, you can use the Apple TV app on your iPhone to reset it.
- How can I use AirPlay without a remote? You can stream content directly from your iPhone or iPad.
- What should I do if my Bluetooth keyboard won't connect? Ensure the keyboard is in pairing mode and close to the Apple TV.
- Can I use my TV's remote to control Apple TV? If your TV supports HDMI-CEC, you can control some functions of Apple TV.
- How to find my lost Apple TV remote? Use the Apple TV Remote feature on your iPhone to locate it if it's nearby.
- Can I connect Apple TV to Ethernet if I don’t have a remote? Yes, you can connect it to the router via Ethernet and access settings on the TV.
- What are common issues when connecting Apple TV to Wi-Fi? Issues can include poor signal strength, router problems, or incorrect Wi-Fi credentials.
- Is there an app for controlling Apple TV? Yes, the Apple TV Remote is available in the Control Center on iOS devices.
Random Reads
- How to turn on remote desktop using regedit
- How to turn on playstation 4
- Unlock bitlocker command prompt
- Unlock dry bowser mario kart wii
- How to paint metal surfaces
- How to paint outdoor concrete patio
- How to activate iphone att
- How to activate iphone
- How to disable message seen read receipts whatsapp
- How to make laptop screens readable outdoors