Effortless Guide: How to Remove Duplicates in Open Office Calc
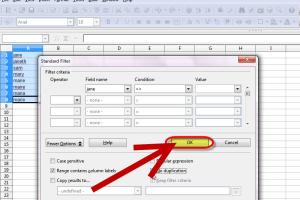
-
Quick Links:
- Introduction
- Understanding Duplicates
- Why Remove Duplicates?
- Preparation Before Removing Duplicates
- Step-by-Step Guide to Remove Duplicates
- Advanced Techniques for Data Cleaning
- Case Studies
- Best Practices for Managing Data
- Conclusion
- FAQs
Introduction
In the age of data, managing spreadsheets efficiently is critical for productivity. Open Office Calc is a powerful tool that allows users to manipulate data, but dealing with duplicates can be a challenge. This comprehensive guide will walk you through the process of removing duplicates in Open Office Calc, ensuring your data is clean and reliable.
Understanding Duplicates
Duplicates in spreadsheets refer to entries that are repeated. These can occur due to data entry errors, merging data from different sources, or even during data imports. Understanding how duplicates manifest in your data is the first step toward effective management.
Why Remove Duplicates?
Removing duplicates is essential for several reasons:
- Data Integrity: Ensures accuracy in reporting and analysis.
- Efficiency: Streamlines processes, making data easier to work with.
- Improved Insights: Helps in deriving better insights from clean data.
Preparation Before Removing Duplicates
Before diving into the removal process, it’s essential to prepare your data:
- Backup Your Data: Always create a backup of your spreadsheet before making changes.
- Identify Key Columns: Determine which columns will be used to check for duplicates.
- Sort Your Data: Sorting can help visualize duplicates better.
Step-by-Step Guide to Remove Duplicates
Here’s a detailed guide on how to remove duplicates in Open Office Calc:
Step 1: Open Your Spreadsheet
Launch Open Office Calc and load your spreadsheet.
Step 2: Select Data Range
Select the range of cells you want to check for duplicates.
Step 3: Open the Data Menu
Click on the Data menu at the top of the screen.
Step 4: Choose 'Filter'
Click on Filter and then select Standard Filter.
Step 5: Set Filter Criteria
In the Standard Filter dialog, set your criteria to find duplicates by choosing the column you want to filter.
Step 6: Apply the Filter
Click OK to apply the filter and view duplicates.
Step 7: Remove Duplicates
After filtering, select the duplicated rows, right-click, and choose Delete Rows.
Step 8: Clear Filter
Go back to the Data menu and select Remove Filter to view your clean data.
Advanced Techniques for Data Cleaning
For users looking to enhance their data cleaning skills, consider these advanced techniques:
- Conditional Formatting: Use this feature to highlight duplicates for easier identification.
- Use Formulas: Leverage functions like
COUNTIFto detect duplicates automatically.
Case Studies
Understanding how others have successfully managed duplicates can provide valuable insights:
Case Study 1: Retail Company
A retail company used Open Office Calc to manage their inventory data. By regularly cleaning their data of duplicates, they improved their order processing time by 30%.
Case Study 2: Non-profit Organization
A non-profit organization faced challenges in donor management due to duplicate entries. After implementing data cleaning practices, they increased donor engagement by 50%.
Best Practices for Managing Data
To prevent duplicates from occurring in the future, follow these best practices:
- Regular Audits: Conduct regular data audits to catch duplicates early.
- Standardize Data Entry: Implement standardized data entry protocols to minimize errors.
Conclusion
Removing duplicates in Open Office Calc is a vital skill for anyone dealing with data. By following the steps outlined in this guide, you can ensure your data remains clean and useful, leading to better decision-making and analysis.
FAQs
1. What is the easiest way to remove duplicates in Open Office Calc?
The easiest way is to use the Standard Filter option in the Data menu to identify and delete duplicates.
2. Can I remove duplicates from a single column only?
Yes, you can apply the filter to a specific column to focus on duplicates within that column.
3. Will removing duplicates delete my original data?
No, if you follow the correct steps, only duplicates will be removed, preserving your original data.
4. How do I create a backup of my spreadsheet?
You can create a backup by saving a copy of your file using the Save As option.
5. Is it possible to undo the removal of duplicates?
Yes, you can use the Undo feature (Ctrl + Z) immediately after deleting duplicates.
6. What if I have multiple duplicates across multiple columns?
You can set multiple criteria in the Standard Filter to check for duplicates across several columns.
7. Are there any plugins for data cleaning in Open Office Calc?
Open Office Calc does not have many plugins, but you can use its built-in tools effectively for data cleaning.
8. Can I automate the process of removing duplicates?
While there is no direct automation feature, you can create macros to streamline the process.
9. How can I prevent duplicates during data entry?
Implement strict data entry forms and validation rules to minimize errors.
10. Is Open Office Calc suitable for large datasets?
Open Office Calc can handle moderately large datasets, but for very large datasets, consider using databases or more powerful software.