Quickly Accessing System Information on Windows & Mac in Seconds
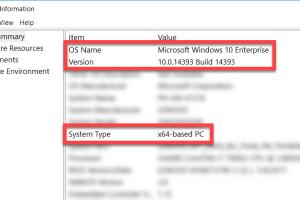
-
Quick Links:
- Introduction
- Why Knowing Your System Information is Important
- Viewing System Information on Windows
- Viewing System Information on Mac
- Case Studies and Expert Insights
- Troubleshooting Tips
- FAQs
Introduction
Understanding your computer's specifications and settings is crucial for effective troubleshooting, enhancing performance, and ensuring optimal usage. In this article, we'll explore how to quickly access system information on both Windows and Mac operating systems. Whether you're a tech novice or an experienced user, this guide will empower you to find the information you need in mere seconds.
Why Knowing Your System Information is Important
Knowing your system information can help you:
- Diagnose and troubleshoot issues quickly.
- Ensure you meet the hardware requirements for software and games.
- Plan for upgrades or replacements.
- Understand your system's capabilities for performance optimization.
Viewing System Information on Windows
Using the 'About' Settings
The easiest way to access system information on Windows is through the 'About' section in the settings.
- Click on the Start menu.
- Select Settings (the gear icon).
- Navigate to System and then click on About.
- Here you can view your device specifications, including the processor, RAM, and system type.
Using System Information Tool
You can also use the built-in System Information tool for a more detailed overview:
- Press Windows + R to open the Run dialog.
- Type msinfo32 and hit Enter.
- This tool provides comprehensive information about your hardware resources, components, and software environment.
Using Command Prompt
For advanced users, Command Prompt offers a quick way to gather system info:
- Open the Command Prompt by searching it in the Start menu.
- Type systeminfo and press Enter.
- Wait for the system to gather and display information about your system configuration.
Viewing System Information on Mac
Using 'About This Mac'
To quickly view system information on a Mac, follow these steps:
- Click the Apple logo in the top-left corner.
- Select About This Mac.
- You'll see a summary of your Mac's specifications, including the operating system version, processor, and memory.
Using System Information Utility
For a more detailed look, use the System Information utility:
- Open About This Mac as described above.
- Click on the System Report button.
- Explore various categories such as Hardware, Network, and Software for detailed information.
Case Studies and Expert Insights
Understanding system information can significantly aid in IT management and personal computing. Here are some insights from tech experts:
Case Study 1: IT Management in Corporates
In a corporate environment, IT managers frequently pull system information to assess hardware performance across the network. This helps in planning upgrades and ensuring all machines meet software requirements.
Case Study 2: Gamers' Upgrade Insights
For gamers, knowing their system specs can help avoid performance bottlenecks. Many gamers regularly check their system information to determine if their hardware can handle new game releases.
Troubleshooting Tips
Here are some tips for effectively using system information:
- Regularly check for updates to your operating system for improved performance.
- Utilize system information to diagnose slow performance issues.
- Keep a record of your system specs for warranty and support purposes.
FAQs
1. What is system information?
System information refers to the details of a computer's hardware and software configuration, including processor type, RAM, operating system version, and more.
2. How do I access system information on Windows 10?
You can access system information on Windows 10 by going to Settings > System > About or using the 'msinfo32' command in the Run dialog.
3. Can I view system information on a Mac without using the terminal?
Yes, you can view system information on a Mac by clicking on the Apple logo and selecting 'About This Mac.'
4. Why is it important to know my system specifications?
Knowing your system specifications helps with troubleshooting, ensuring compatibility with software, and planning upgrades.
5. Is there a way to view detailed hardware information on Windows?
Yes, the System Information tool provides detailed hardware information. You can access it by typing 'msinfo32' in the Run dialog.
6. How do I check if my Mac is running the latest version?
Go to 'About This Mac' and click on 'Software Update' to check for the latest updates.
7. Can I find system information on older versions of Windows?
Yes, older versions of Windows also have similar methods to access system information, such as through the Control Panel or System Properties.
8. How can I check my graphics card information on Windows?
Open the Device Manager and expand the 'Display adapters' section to view your graphics card information.
9. What if my system information tool doesn’t work?
If the system information tool doesn’t open, try running a system file checker or check for corrupted files using the 'sfc /scannow' command in Command Prompt.
10. Is there third-party software for viewing system information?
Yes, there are several third-party applications available, like CPU-Z and Speccy, which provide detailed system information.
Random Reads
- Simple ways to find hex code
- Unlocking apple itunes account
- Unlock super smash bros brawl characters
- How to keep youtube playing in background iphone ipad
- How to install marble floor tile
- How to install minecraft forge
- How to polish scratches out of aluminum
- How to polish slate
- How to move a treadmill without hurting yourself
- How to make your sims nauseous or sick in the sims 4