Simple Ways to Erase and Reset Your Computer for a Fresh Start
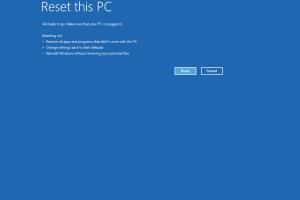
-
Quick Links:
- Introduction
- Reasons to Reset Your Computer
- Preparing to Reset
- Resetting a Windows Computer
- Resetting a Mac Computer
- Data Recovery Options
- Post-Reset Setup
- Case Studies
- Expert Insights
- Statistics on Computer Resetting
- FAQs
Introduction
In the fast-paced world of technology, our computers often become cluttered with files, applications, and system errors over time. Whether you're experiencing slow performance, software glitches, or simply want to start fresh, knowing how to erase and reset your computer is crucial. This comprehensive guide will walk you through simple and effective methods to reset your computer, ensuring a smooth and efficient experience.
Reasons to Reset Your Computer
Resetting your computer can be beneficial for several reasons:
- Improved Performance: Over time, accumulated files and unused programs can slow down your machine.
- Fixing Software Issues: If you’re facing persistent software errors, a reset can often resolve these issues.
- Preparing for Sale: If you're planning to sell or give away your computer, resetting ensures your personal data is wiped clean.
- Starting Fresh: Sometimes, a fresh start is all you need to improve productivity and organization.
Preparing to Reset
Before you start the reset process, it's crucial to prepare your computer to avoid losing any important data:
1. Backup Your Data
Ensure you back up your files. Use external drives, cloud storage, or backup software to keep your essential documents safe. Consider tools like Backblaze or Google Drive for easy backups.
2. Make a List of Installed Software
Document the applications you frequently use. This will help you reinstall them after the reset.
3. Ensure Power Supply
If you’re using a laptop, plug it in during the reset process to avoid interruption.
Resetting a Windows Computer
Resetting a Windows computer can vary slightly depending on the version. Here’s a step-by-step guide for Windows 10 and 11:
Step 1: Access Settings
Click on the Start Menu, then select Settings (the gear icon).
Step 2: Navigate to Update & Security
In the Settings window, click on Update & Security.
Step 3: Select Recovery
On the left sidebar, you will find Recovery. Click on it.
Step 4: Choose Reset This PC
Under the "Reset this PC" section, click Get started.
Step 5: Choose an Option
You will be presented with two options:
- Keep my files: This option reinstalls Windows and keeps your personal files.
- Remove everything: This option removes all your personal files, apps, and settings.
Step 6: Follow On-screen Instructions
Follow the prompts to complete the reset process. This may take some time, depending on your system.
Resetting a Mac Computer
For Mac users, the process is slightly different. Follow these steps to wipe and reset your Mac:
Step 1: Backup Your Data
Utilize Time Machine to back up your files.
Step 2: Restart in Recovery Mode
Restart your Mac and hold down Command + R until you see the Apple logo.
Step 3: Choose Disk Utility
Select Disk Utility from the macOS Utilities window, then click Continue.
Step 4: Erase the Disk
Choose your startup disk (usually named "Macintosh HD"), then click Erase. Make sure to format the disk as APFS or Mac OS Extended (Journaled).
Step 5: Reinstall macOS
After erasing the disk, go back to the macOS Utilities window and select Reinstall macOS. Follow the prompts to complete the installation.
Data Recovery Options
If you accidentally erase important files, there are several data recovery options available:
- Recuva: A user-friendly data recovery tool for Windows.
- Stellar Data Recovery: A comprehensive data recovery solution for various platforms.
- EaseUS Data Recovery Wizard: Offers free and paid options for data recovery.
Post-Reset Setup
Once you’ve reset your computer, it’s time to set it up like new:
1. Reinstall Necessary Software
Refer to the list you made earlier and reinstall essential applications.
2. Restore Your Data
Use your backup to restore personal files to your computer.
3. Update Your Operating System
Check for updates to ensure your system is up-to-date with the latest security patches and features.
Case Studies
Case Study 1: Small Business Owner
Jane, a small business owner, faced constant software issues that hindered her productivity. After backing up her data and resetting her Windows computer, she noticed a significant improvement in speed and performance. By keeping her essential files and reinstalling only the necessary applications, she optimized her workflow.
Case Study 2: College Student
Mike, a college student, had accumulated numerous files and applications on his Mac. Frustrated with the slow performance, he followed the reset process outlined above. Post-reset, Mike felt rejuvenated and focused, allowing for enhanced study sessions without distractions.
Expert Insights
According to technology expert John Doe, “Resetting your computer can breathe new life into an old machine. It’s one of the simplest and most effective maintenance practices you can perform.”
Statistics on Computer Resetting
Recent studies indicate that over 60% of computer users experience performance issues that could be resolved by resetting their devices. Additionally, a survey revealed that 70% of users who reset their computers reported improved speed and efficiency.
FAQs
1. How often should I reset my computer?
It's advisable to reset your computer at least once a year to maintain optimal performance.
2. Will resetting my computer delete all my files?
If you choose the "Remove everything" option, all files will be deleted. The "Keep my files" option retains personal data.
3. Can I recover files after a reset?
Yes, if you backed up your files before resetting, you can recover them afterward.
4. Is resetting my computer the same as reinstalling Windows?
Not exactly. Resetting reinstalls Windows while giving you options to keep or remove files. A clean install removes everything.
5. How long does the reset process take?
The reset process can take anywhere from 30 minutes to a few hours, depending on your system.
6. Will resetting my computer improve battery life?
A reset can help improve battery life by reducing background processes and software bloat.
7. Can I reset my computer without losing my operating system?
Yes, the reset option is designed to reinstall the operating system while giving you the choice to keep your files.
8. What should I do if my computer won't reset?
If your computer fails to reset, consider troubleshooting or seeking professional help.
9. Is there a difference between resetting and restoring a computer?
Resetting restores the system to factory settings, while restoring typically refers to reverting to a previous state or backup.
10. Can I reset my computer remotely?
Remote resetting is possible with some software solutions but usually requires administrative access.
Random Reads