Mastering Touch Sensitivity on Samsung Galaxy Phones: A Comprehensive Guide
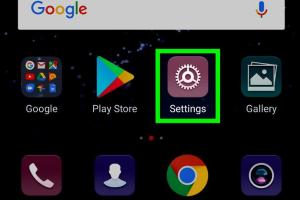
-
Quick Links:
- Introduction
- Understanding Touch Sensitivity
- Benefits of Customizing Touch Sensitivity
- How to Access Touch Sensitivity Settings
- Customizing Touch Sensitivity on Samsung Galaxy S10
- Adjusting Touch Sensitivity on Other Galaxy Models
- Troubleshooting Touch Sensitivity Issues
- Case Studies
- Expert Insights
- Conclusion
- FAQs
Introduction
In an age where smartphones are integral to our daily lives, the sensitivity of our devices becomes crucial. Samsung Galaxy phones, including popular models like the S10, offer a range of customization options that can enhance user experience. Whether you’re a casual user or a tech enthusiast, understanding how to customize touch sensitivity can lead to more efficient and enjoyable interaction with your device.
Understanding Touch Sensitivity
Touch sensitivity refers to how responsive your device's screen is to your touch. A highly sensitive screen can register light taps, while a less sensitive screen may require firmer presses. Factors affecting touch sensitivity include screen protector thickness, software settings, and hardware capabilities.
Types of Touch Sensitivity
- Standard Touch: The default touch sensitivity that most users are accustomed to.
- High Sensitivity: Allows the screen to respond to lighter touches, useful when using screen protectors.
Benefits of Customizing Touch Sensitivity
Customizing touch sensitivity can greatly enhance your user experience. Here are several benefits:
- Improved Responsiveness: A tailored sensitivity setting can make your device feel more intuitive and responsive.
- Enhanced Usability: For users with different needs, such as those with mobility challenges, adjusting sensitivity can improve usability.
- Protection Against Accidental Touches: Lower sensitivity settings may help reduce accidental inputs, especially in pockets or bags.
How to Access Touch Sensitivity Settings
Accessing touch sensitivity settings on your Samsung Galaxy phone is straightforward. Follow these steps:
- Open the Settings app on your device.
- Scroll down and tap on Display.
- Look for the Touch sensitivity option.
- Adjust the slider to increase or decrease sensitivity as desired.
Customizing Touch Sensitivity on Samsung Galaxy S10
The Samsung Galaxy S10 comes with advanced touch sensitivity features. To customize the touch sensitivity on your S10:
- Open the Settings app.
- Select Display.
- Scroll down to find Touch sensitivity.
- Toggle the switch to enable high sensitivity if you're using a screen protector.
- Test the sensitivity by tapping on various icons and apps.
Adjusting Touch Sensitivity on Other Galaxy Models
While the steps may vary slightly among different models, the general process remains the same. Here’s a brief guide for popular models:
- Galaxy S20: Follow the same procedure as the S10.
- Galaxy Note 10: Access settings through the Display menu.
- Galaxy A Series: Look for Advanced settings under the Display section.
Troubleshooting Touch Sensitivity Issues
If you encounter problems with touch sensitivity, consider the following troubleshooting tips:
- Check for Software Updates: Ensure your device is running the latest software.
- Remove Screen Protectors: Sometimes, screen protectors can interfere with sensitivity.
- Reboot Your Device: A simple restart can resolve many issues.
- Factory Reset: If all else fails, consider a factory reset (after backing up data).
Case Studies
Numerous users have reported significant improvements in their interaction with their devices after adjusting touch sensitivity settings. For instance, a user with a Galaxy S10 found that increasing the sensitivity allowed them to navigate apps more quickly, leading to increased productivity.
Expert Insights
Experts recommend that users frequently assess their touch sensitivity settings, especially after software updates or when switching screen protectors. Regular adjustments can optimize user experience and prevent frustrations.
Conclusion
Customizing touch sensitivity on your Samsung Galaxy phone can lead to a more enjoyable and efficient user experience. By following the steps outlined in this guide, you can tailor your device settings to your preferences, ensuring that your phone works just the way you want it.
FAQs
1. How do I know if my touch sensitivity is set correctly?
Test by tapping various icons and apps; if they respond as expected, your settings are likely fine.
2. Can I use high sensitivity without a screen protector?
Yes, but it may lead to accidental touches. Adjust based on your usage.
3. Will adjusting touch sensitivity affect battery life?
No, touch sensitivity settings don't significantly impact battery performance.
4. Does touch sensitivity vary by application?
Some apps may have their own sensitivity settings, but overall device settings apply universally.
5. Can I reset touch sensitivity settings to default?
Yes, simply toggle the touch sensitivity feature off and on again.
6. Why does my screen sometimes not respond to touch?
This could be due to software glitches, hardware issues, or interference from screen protectors.
7. Is high sensitivity recommended for all users?
It depends on personal preference and usage habits; try both settings to see what works for you.
8. What should I do if touch sensitivity isn't working after an update?
Check for any new settings, restart your device, or consider a factory reset as a last resort.
9. Can touch sensitivity settings be customized per app?
Currently, touch sensitivity settings apply universally across the device, not per app.
10. How can I improve my overall experience with touch input?
Regularly adjust your settings based on your needs, keep your device updated, and maintain a clean screen.
Random Reads
- How to install linux mint
- How to install kitchen sink drain
- How to add subtitles to windows media player
- How to add swatches in adobe photoshop
- How to clean solder iron
- How to clean sofa stains
- Remove apple id phone number
- Remove free u2 album iphone
- Install windows xp mode windows 7
- Invert image colors photoshop