Ultimate Guide: How to Connect Your MacBook Pro to a Printer Effortlessly
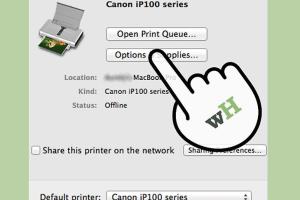
-
Quick Links:
- Introduction
- Understanding Different Types of Printers
- Checking Printer Compatibility with MacBook Pro
- How to Connect Wirelessly to a Printer
- Connecting Your MacBook Pro to a Printer via USB
- Installing Printer Drivers on MacBook Pro
- Setting Up Printing Options
- Troubleshooting Common Connection Issues
- Real-World Case Studies
- Expert Insights and Tips
- FAQs
Introduction
Connecting your MacBook Pro to a printer might seem daunting, especially if you're unfamiliar with the process. However, with the right guidance, you can easily set up your printer and start printing in no time. Whether you're a student, a freelancer, or a business professional, knowing how to connect your MacBook Pro to a printer can enhance your productivity and streamline your workflow. This guide will walk you through every step of the process, ensuring that you can print your documents effortlessly.
Understanding Different Types of Printers
Before diving into the connection methods, it's essential to understand the types of printers available:
- Inkjet Printers: Best for photos and color documents.
- Laser Printers: Ideal for high-volume black-and-white printing.
- All-in-One Printers: Combine printing, scanning, and copying features.
- Thermal Printers: Commonly used for labels and receipts.
Checking Printer Compatibility with MacBook Pro
Not all printers are created equal when it comes to compatibility with MacBook Pro. Here’s how to check:
- Visit the manufacturer’s website to find the printer’s specifications.
- Check for macOS support in the specifications section.
- Look for user reviews or forums discussing compatibility.
How to Connect Wirelessly to a Printer
If you have a wireless printer, connecting it to your MacBook Pro can be done in just a few steps:
Step 1: Ensure Printer is Connected to Wi-Fi
Make sure your printer is connected to the same Wi-Fi network as your MacBook Pro. You can usually do this through the printer's control panel.
Step 2: Open System Preferences
On your MacBook Pro, click the Apple logo in the top left corner, then select System Preferences.
Step 3: Select Printers & Scanners
In the System Preferences window, click on Printers & Scanners.
Step 4: Add Printer
Click the + (plus) button to add your printer. Your Mac will search for available printers.
Step 5: Select Your Printer
When your printer appears in the list, select it and click Add.
Connecting Your MacBook Pro to a Printer via USB
If your printer does not support wireless connectivity, you can connect it via USB:
Step 1: Connect the USB Cable
Plug one end of the USB cable into the printer and the other end into your MacBook Pro.
Step 2: Open System Preferences
Just like when connecting wirelessly, open System Preferences from the Apple menu.
Step 3: Select Printers & Scanners
Click on Printers & Scanners.
Step 4: Add Printer
The connected printer should show up in the list automatically. Click Add.
Installing Printer Drivers on MacBook Pro
Some printers require drivers to function correctly. Here’s how to install them:
Step 1: Check for Driver Updates
Visit the printer manufacturer's website and navigate to the support section to find the latest drivers.
Step 2: Download the Driver
Download the driver compatible with your macOS version.
Step 3: Install the Driver
Open the downloaded file and follow the installation instructions.
Setting Up Printing Options
Once your printer is connected, you may want to customize your printing options:
- Select paper size, orientation, and quality.
- Choose color settings or black-and-white printing.
- Adjust any specific printer settings based on your needs.
Troubleshooting Common Connection Issues
Sometimes, you may encounter issues while connecting your printer. Here are some common problems and solutions:
Problem 1: Printer Not Found
Ensure both devices are on the same network, and restart your printer and Mac.
Problem 2: Drivers Not Installed
Check the manufacturer's website for the latest drivers or reinstall the existing ones.
Problem 3: Printer Offline
Make sure your printer is powered on and connected properly.
Real-World Case Studies
Understanding how others have tackled printer connections can be insightful. Here are a couple of examples:
Case Study 1: Freelance Designer
A freelance designer faced challenges connecting a high-end color printer to her MacBook Pro. After following the steps outlined above and ensuring driver installation, she successfully set up her device and improved her workflow.
Case Study 2: Small Business Owner
A small business owner struggled with a wireless connection. By resetting the router and ensuring the printer was on the same network, he managed to connect seamlessly, saving time on printing invoices.
Expert Insights and Tips
To further enhance your printing experience, consider these tips from experts:
- Keep printer firmware updated for optimal performance.
- Regularly check for macOS updates to prevent compatibility issues.
- Utilize cloud printing options for added convenience.
FAQs
1. Can I connect my MacBook Pro to a printer without Wi-Fi?
Yes, you can connect using a USB cable.
2. What if my printer is not listed in the Printers & Scanners section?
Ensure it's powered on, connected to the network, and check for driver updates.
3. Do I need to install software for my printer?
Some printers require specific drivers, while others might work with built-in macOS drivers.
4. How can I troubleshoot a printer that is offline?
Check connections, restart the printer, and ensure it’s selected as the default printer.
5. Is it safe to connect my printer to the internet?
Yes, but ensure your network is secure and regularly update your printer’s firmware.
6. Can I connect multiple printers to my MacBook Pro?
Yes, you can add and manage multiple printers through the Printers & Scanners settings.
7. What should I do if my printer is not printing correctly?
Check the ink levels, paper jams, and ensure the correct printer settings are selected.
8. How do I change the default printer on my MacBook Pro?
Go to Printers & Scanners, select the printer you want as default, and click the “Default” button.
9. Can I print from my MacBook Pro to a printer connected to another computer?
Yes, if that computer shares the printer over the network.
10. What’s the best way to maintain my printer?
Regularly clean the print heads and keep the firmware updated for optimal performance.
In conclusion, knowing how to connect your MacBook Pro to a printer is a valuable skill that enhances your productivity. By following the steps outlined in this guide, you can effectively set up a printer and troubleshoot any issues that may arise.
For further reading and updates, refer to these authoritative sources:
Random Reads
- How to zoom imovie
- How to write video game review
- How to get rid of bed bug stains
- How to repair a tear in a window screen
- How to repair an aerobed leak
- How to create timeline in excel
- How to burn iso files to dvd
- How to build simple floating shelves
- How to type gps coordinates into google maps
- How to remove wax from concrete