Mastering Excel: Step-by-Step Guide to Creating Timelines with SmartArt and Templates
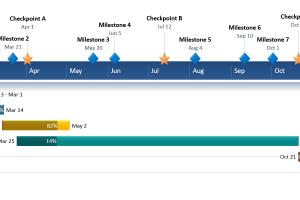
-
Quick Links:
- Introduction
- Why Use Excel for Timelines?
- Understanding Excel Timelines
- Creating Timelines Using SmartArt
- Using Excel Templates for Timelines
- Customizing Your Timeline
- Real-World Examples and Case Studies
- Best Practices for Creating Timelines
- Troubleshooting Common Issues
- FAQs
Introduction
Creating timelines is an essential skill for project managers, educators, and anyone who needs to visualize a sequence of events. Microsoft Excel, a powerful spreadsheet application, offers various tools for creating timelines that can enhance your presentations and reports. In this guide, we will explore multiple methods to create timelines in Excel, including using SmartArt, templates, and customizing your designs. Whether you're a beginner or an experienced user, this comprehensive guide will equip you with the knowledge to create effective and visually appealing timelines.
Why Use Excel for Timelines?
Excel is widely used due to its flexibility, accessibility, and functionality. Here are a few reasons why Excel is suitable for creating timelines:
- Data Management: Excel can easily handle large datasets, allowing users to manipulate and analyze data as needed.
- Customizability: Users can customize their timelines to fit specific needs, adapting colors, shapes, and formats to enhance clarity.
- Integration: Excel integrates well with other Microsoft Office applications, making it simple to incorporate timelines into reports and presentations.
- Accessibility: Most organizations have access to Excel, making it a convenient choice for team collaboration.
Understanding Excel Timelines
A timeline in Excel is a graphical representation of events in chronological order. It can be used for various purposes, including project management, historical events, and personal milestones. Excel allows for two primary methods of creating timelines: using SmartArt graphics and templates.
Types of Timelines in Excel
- Vertical Timelines: These timelines run from top to bottom, suitable for displaying a sequence of events over a period.
- Horizontal Timelines: These timelines stretch from left to right, ideal for showcasing events across a timeline.
- Gantt Charts: These are specialized timelines used extensively in project management to display tasks over time.
Creating Timelines Using SmartArt
SmartArt is a feature in Excel that allows you to create visually appealing graphics with minimal effort. Here’s how to create a timeline using SmartArt:
Step-by-Step Guide to Creating a Timeline with SmartArt
- Open Excel: Launch Microsoft Excel and open a new worksheet.
- Access SmartArt: Navigate to the Insert tab in the ribbon and click on SmartArt.
- Select a Timeline Layout: In the Choose a SmartArt Graphic dialog, select Process from the left pane. You'll find several timeline styles such as Basic Timeline, Circle Accent Timeline, and more.
- Enter Your Data: Click on the text pane and enter the events and dates for your timeline. You can add or remove shapes as needed.
- Customize Your Timeline: Use the Design and Format tabs to change colors and styles. You can also adjust the layout by dragging the shapes.
- Save Your Work: Once satisfied with the timeline, save your Excel document.
Using Excel Templates for Timelines
If you prefer a quicker and easier method, using pre-designed templates can save you time. Here’s how to find and use Excel timeline templates:
Step-by-Step Guide to Using Templates
- Find a Template: Search online for “Excel timeline templates.” Websites like Template.net or Vertex42 offer various free and premium templates.
- Download the Template: Choose a template that suits your needs and download the file.
- Open the Template: Launch Excel and open the downloaded template.
- Input Your Data: Replace the placeholder text with your own events and dates.
- Customize as Needed: Modify colors, fonts, and styles to match your preferences.
- Save Your Work: Save the modified template to retain your timeline.
Customizing Your Timeline
Customization is key to making your timeline visually appealing and effective. Here are some tips for customizing your timeline in Excel:
Tips for Effective Customization
- Use Color Wisely: Choose a color scheme that enhances readability and draws attention to key events.
- Fonts Matter: Select fonts that are easy to read and consistent throughout the timeline.
- Incorporate Images: Adding relevant images or icons can make your timeline more engaging.
- Maintain Alignment: Ensure all elements are properly aligned for a professional look.
- Utilize White Space: Don’t overcrowd your timeline; use white space effectively to enhance clarity.
Real-World Examples and Case Studies
To illustrate how timelines can be applied in various contexts, here are a few real-world examples:
Example 1: Project Management Timeline
In project management, timelines are crucial for tracking milestones. For instance, a construction project may include phases such as planning, design, construction, and completion. Using Excel, project managers can create a Gantt chart-style timeline that outlines each phase, expected completion dates, and responsible parties.
Example 2: Historical Events Timeline
For educators, timelines can be an effective teaching tool. A history teacher might create a timeline of significant events in World War II, highlighting dates and events such as the invasion of Poland and the D-Day landings. This visual representation aids students in understanding chronological relationships.
Example 3: Personal Milestones Timeline
Individuals can use timelines to document personal achievements, such as educational milestones, job promotions, or major life events. Creating a personal timeline in Excel allows for an at-a-glance view of accomplishments over time.
Best Practices for Creating Timelines
To ensure your timeline is effective and informative, consider the following best practices:
Best Practices
- Keep It Simple: Avoid cluttering your timeline with excessive details. Focus on key events.
- Be Consistent: Use a consistent format for dates and events to enhance readability.
- Proofread: Double-check for spelling or factual errors to maintain credibility.
- Seek Feedback: Share your timeline with colleagues or friends for constructive criticism.
- Regular Updates: Update your timeline as new information becomes available or as projects progress.
Troubleshooting Common Issues
If you encounter issues while creating timelines in Excel, here are some common problems and solutions:
Common Issues and Solutions
- Graphics Not Displaying Correctly: Ensure that you have the latest version of Excel and try restarting the application.
- Shapes Overlapping: Adjust the size of shapes or use the Arrange feature to bring shapes forward or backward.
- Data Not Updating: Check if the data range is correctly linked to the timeline. Ensure formulas are correctly applied.
- Print Issues: If your timeline does not fit on a printed page, adjust the page layout settings under the Page Layout tab.
FAQs
- Can I create a timeline in Excel without SmartArt?
Yes, you can create a timeline by using shapes and lines manually, but SmartArt simplifies the process. - Are there any free Excel timeline templates available?
Yes, many websites offer free Excel timeline templates that you can download and customize. - Can I use Excel to create a Gantt chart?
Yes, Excel can be used to create Gantt charts, often utilized in project management timelines. - Is it possible to share my Excel timeline with others?
Yes, you can share your Excel file via email or cloud services like OneDrive. - What version of Excel is needed for SmartArt?
SmartArt is available in Excel 2007 and later versions. - Can I customize colors in SmartArt timelines?
Yes, you can customize the colors of SmartArt timelines using the Design tab. - How do I change the layout of a SmartArt timeline?
Click on the SmartArt, then go to the Design tab and select a different layout from the Layouts group. - Can I print my timeline from Excel?
Yes, you can print your timeline directly from Excel by selecting the Print option from the File menu. - Is there a way to animate my timeline for presentations?
While Excel doesn't support animations, you can copy your timeline into PowerPoint and animate it there. - What is the best way to present my timeline?
Consider using PowerPoint for presentations, as it allows for better visual effects and transitions.
Random Reads