Effortless File Uploads: A Complete Guide to Uploading Files on Mediafire in 9 Simple Steps
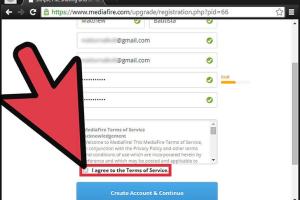
-
Quick Links:
- Introduction
- What is Mediafire?
- Why Use Mediafire for File Uploads?
- Step-by-Step Guide to Uploading Files
- Common Issues and Solutions
- Case Study: Successful Use of Mediafire
- Expert Insights on File Uploading
- Conclusion
- FAQs
Introduction
In the realm of digital file management, Mediafire stands out as a reliable and efficient platform for uploading, storing, and sharing files. Whether you are a student, a professional, or someone who frequently shares files, knowing how to upload files onto Mediafire can simplify your digital life. This comprehensive guide will walk you through how to upload files to Mediafire in just 9 simple steps.
What is Mediafire?
Mediafire is a cloud storage service that allows users to upload and share files easily. It provides a user-friendly interface and a variety of features, including file organization, sharing options, and integration with other applications. With millions of users worldwide, Mediafire has established itself as a go-to solution for file sharing.
Why Use Mediafire for File Uploads?
- Easy File Sharing: Share large files without hassle.
- Free Storage: Offers a generous amount of free storage space.
- Accessibility: Access your files from any device with an internet connection.
- User-Friendly Interface: Simple navigation and uploading process.
Step-by-Step Guide to Uploading Files
Follow these 9 simple steps to upload files onto Mediafire:
Step 1: Create a Mediafire Account
To begin, you need to create an account on Mediafire. Visit Mediafire, click on the "Sign Up" button, and fill in the required information.
Step 2: Log into Your Account
Once your account is created, log in using your credentials. You will be directed to your Mediafire dashboard.
Step 3: Navigate to the Upload Section
On your dashboard, look for the "Upload" button, usually located prominently at the top of the page. Click on it to proceed.
Step 4: Select Files to Upload
A file browser window will open. Here, you can select the files you wish to upload. You can select multiple files by holding down the 'Ctrl' or 'Shift' key while making your selections.
Step 5: Confirm Your Selection
After selecting the files, click the "Open" button in the file browser window to confirm your selection. Mediafire will start the upload process.
Step 6: Monitor Your Upload Progress
During the upload, you will see a progress bar indicating the status of your upload. Make sure you have a stable internet connection for a smooth upload.
Step 7: Organize Your Files
Once uploaded, you can organize your files into folders if you wish. Click on "Create Folder," name it, and move your files accordingly.
Step 8: Set Sharing Options
After organizing, you can set sharing options for each file or folder. Right-click on the file and select "Share" to get a shareable link.
Step 9: Log Out
Once you are done uploading and sharing, make sure to log out of your account for security reasons.
Common Issues and Solutions
Although Mediafire is user-friendly, you might encounter some common issues:
- Upload Errors: Ensure your internet connection is stable.
- File Size Limit: Check if your file size exceeds the limit set by Mediafire.
- Account Verification: If your account isn’t verified, check your email for verification instructions.
Case Study: Successful Use of Mediafire
A small software development company used Mediafire for sharing large software packages among team members. By utilizing Mediafire, they improved collaboration and eliminated the hassle of email attachments.
Expert Insights on File Uploading
Experts suggest that using cloud storage not only ensures the safety of your files but also allows for easier collaboration. Mediafire's simplicity makes it a preferred choice for many professionals.
Conclusion
Uploading files to Mediafire is a straightforward process that can be completed in just nine steps. By following this guide, you can take full advantage of Mediafire's features for effective file management. Start sharing your files today!
FAQs
1. What file types can I upload to Mediafire?
You can upload various file types, including documents, images, videos, and more.
2. Is there a size limit for uploads?
Yes, individual file uploads are limited to 20 GB for free accounts.
3. Can I upload multiple files at once?
Yes, you can select and upload multiple files simultaneously.
4. How can I share my uploaded files?
You can share your files by generating a shareable link from the sharing options.
5. Is Mediafire secure for file storage?
Mediafire uses encryption to protect your files, making it a secure option for file storage.
6. Can I access my files on different devices?
Yes, Mediafire is accessible from any internet-enabled device.
7. What do I do if my upload fails?
Check your internet connection and try uploading the files again.
8. Do I need to download software to use Mediafire?
No, Mediafire is web-based, so you can upload files directly through your browser.
9. Can I organize my files after uploading?
Yes, you can create folders to organize your uploaded files.
10. Is there a mobile app for Mediafire?
Yes, Mediafire offers a mobile app for both Android and iOS devices.