3 Simple Ways to Update the BIOS on Your ASUS Motherboard
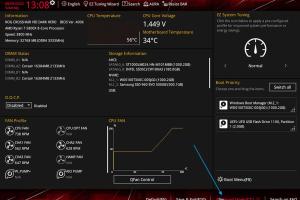
-
Quick Links:
- Introduction
- Why Update the BIOS?
- Pre-Update Considerations
- Method 1: Update via ASUS EZ Flash Utility
- Method 2: Update via ASUS Support Website
- Method 3: Update via Windows BIOS Utility
- Case Studies and Real-World Examples
- Expert Insights on BIOS Updates
- Conclusion
- FAQs
Introduction
The BIOS (Basic Input/Output System) is essential for your computer’s functionality, serving as the bridge between the operating system and the hardware. Updating the BIOS can improve system stability, compatibility, and performance. This article will guide you through three simple and effective methods for updating the BIOS on your ASUS motherboard.
Why Update the BIOS?
Updating your BIOS can offer several benefits, including:
- Improved hardware compatibility
- Increased system stability
- Enhanced performance optimizations
- Bug fixes and security patches
For instance, a BIOS update may allow your motherboard to support newer CPUs or improve memory compatibility, crucial for gamers and performance enthusiasts.
Pre-Update Considerations
Before diving into the methods, consider the following:
- Check your current BIOS version by pressing
F2during startup. - Ensure your system is stable and backed up.
- Have a reliable power source to prevent interruptions during the update.
Method 1: Update via ASUS EZ Flash Utility
The ASUS EZ Flash Utility is a user-friendly tool integrated into the BIOS itself, making it a straightforward method for updating your BIOS.
Step-by-step Guide
- Download the latest BIOS version from the ASUS Support website.
- Transfer the BIOS file to a USB flash drive formatted to FAT32.
- Restart your computer and enter the BIOS by pressing
F2orDel. - Navigate to the Tool menu and select ASUS EZ Flash Utility.
- Select the USB drive and the BIOS file, then confirm the update.
- Your system will restart once the update is complete.
Method 2: Update via ASUS Support Website
This method involves downloading the BIOS update directly from the ASUS website and performing the update using the BIOS setup utility.
Step-by-step Guide
- Visit the ASUS Support website.
- Find your motherboard model and download the latest BIOS update.
- Copy the BIOS file to a USB flash drive formatted to FAT32.
- Enter the BIOS setup during startup by pressing
F2orDel. - Go to the Tool menu and select ASUS EZ Flash Utility.
- Load the BIOS file from the USB drive and follow the prompts to complete the update.
Method 3: Update via Windows BIOS Utility
For those using Windows 10 or later, ASUS provides a Windows BIOS Flashback utility that allows updates directly from the operating system.
Step-by-step Guide
- Download the BIOS update file from the ASUS Support website.
- Run the ASUS Windows BIOS Flashback utility.
- Select the downloaded BIOS file and follow the prompts to apply the update.
Case Studies and Real-World Examples
Let’s explore some real-life examples of BIOS updates that led to significant improvements:
Case Study 1: Performance Boost for Gaming
A gamer reported a substantial increase in frame rates after updating the BIOS to support the latest graphics card. This update allowed the motherboard to optimize its configuration, leading to smoother gameplay.
Case Study 2: Stability During Overclocking
An enthusiast overclocked their CPU and faced instability issues. After updating the BIOS, the system became stable, allowing for higher performance without crashes.
Expert Insights on BIOS Updates
Experts recommend that users regularly check for BIOS updates, especially after major hardware changes. Keeping the BIOS updated ensures optimal compatibility and performance. Additionally, it's crucial to follow the manufacturer's instructions closely during the update process to avoid potential issues.
Conclusion
Updating the BIOS on your ASUS motherboard is a manageable task that can yield significant benefits for your system’s performance and stability. By following the methods outlined in this guide, you can ensure that your computer runs efficiently and remains compatible with the latest hardware. Don’t hesitate to reach out to ASUS support if you encounter any issues during the update process.
FAQs
1. What is a BIOS update?
A BIOS update is a firmware update for the motherboard that can improve functionality, stability, and performance.
2. How do I know if I need a BIOS update?
You should update your BIOS if you experience hardware compatibility issues or stability problems, or if there are performance enhancements listed in the update notes.
3. Is updating the BIOS risky?
While there are risks involved, such as potential system failures during the update, following manufacturer guidelines minimizes these risks.
4. Can I revert to an older BIOS version?
Yes, many motherboards allow you to downgrade to an older BIOS version if you encounter issues with a new update.
5. How long does a BIOS update take?
The actual update process typically takes just a few minutes, but it’s important to allow extra time for preparation and potential troubleshooting.
6. Do I need to update drivers after a BIOS update?
Yes, it's a good practice to update your drivers after a BIOS update to ensure compatibility with the new firmware.
7. Can I update the BIOS without a USB drive?
Yes, you can use the Windows BIOS Utility to update the BIOS directly from your operating system.
8. What happens if I turn off my computer during a BIOS update?
Turning off your computer during a BIOS update can corrupt the BIOS, potentially leading to a non-functional motherboard.
9. Do all ASUS motherboards support BIOS updates?
Most ASUS motherboards support BIOS updates, but you should verify this on the ASUS support site for your specific model.
10. Can I perform a BIOS update remotely?
Remote BIOS updates are generally not supported; it's best to perform updates locally to ensure a stable power source and minimize risks.
For further reading, visit Intel Support or Tom's Hardware for in-depth analysis and additional resources.
Random Reads
- Connect wireless headphones android
- How to read histograms
- How to read a gas meter
- Remove password from zip
- Remove sim card iphone
- How to recover bitlocker
- How to recover a dead hard disk
- Mastering murder mystery 2 roblox
- How and where to buy google play gift cards on android
- How to catch shaymin pokemon diamond pearl