Effortlessly Clear Your Recent Documents in Microsoft Word or Excel
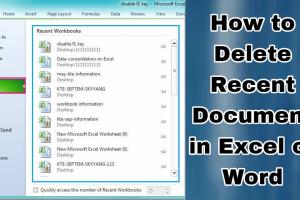
-
Quick Links:
- Introduction
- Understanding Recent Documents
- Deleting Recent Documents in Microsoft Word
- Deleting Recent Documents in Microsoft Excel
- Advanced Options to Manage Recent Documents
- Case Studies and Examples
- Expert Insights
- Conclusion
- FAQs
Introduction
Managing your digital workspace effectively is essential for maintaining productivity and organization. One of the often-overlooked features in Microsoft Word and Excel is the "Recent Documents" list, which displays files you've recently accessed. While this feature is designed to enhance your workflow, it can also lead to clutter, especially if it includes sensitive information or outdated files.
In this comprehensive guide, we will walk you through the process of deleting recent documents in both Microsoft Word and Excel. Whether you're looking to protect your privacy or simply tidy up your workspace, we've got you covered.
Understanding Recent Documents
The "Recent Documents" feature in Microsoft Office applications like Word and Excel serves as a convenient way to access files you've worked on recently. However, it can become a source of clutter over time. Understanding how this feature works and why you may want to manage it is the first step in our journey.
- Purpose: Quick access to files without searching through folders.
- Visibility: Displays the most recently opened documents at the top.
- Privacy: May inadvertently expose sensitive information.
Deleting Recent Documents in Microsoft Word
Deleting recent documents in Microsoft Word is a straightforward process. Follow these steps to clear your recent files list:
Step 1: Open Microsoft Word
Launch the Microsoft Word application on your computer.
Step 2: Access the File Menu
Click on the File tab located in the top left corner of the screen.
Step 3: Go to Recent
In the File menu, select Open and then choose Recent from the options available.
Step 4: Clear Unwanted Documents
To remove specific documents, hover over the file you want to delete, and click the small X icon that appears next to it. If you wish to clear the entire list, look for the Clear Unwanted Documents option at the bottom of the list.
Step 5: Confirm Deletion
Confirm the action if prompted. Your list of recent documents will now be updated!
Deleting Recent Documents in Microsoft Excel
Similar to Word, deleting recent documents in Excel involves a few simple steps:
Step 1: Open Microsoft Excel
Launch the Microsoft Excel application.
Step 2: Access the File Menu
Click on the File tab in the top left corner.
Step 3: Go to Recent
Select Open and then choose Recent from the menu.
Step 4: Remove Unwanted Documents
Hover over the document you wish to remove and click the X icon. To clear all recent documents, look for the Clear Unwanted Documents option.
Step 5: Confirm Deletion
Confirm the action if prompted, and your recent documents list will be updated.
Advanced Options to Manage Recent Documents
If you want to go beyond just deleting recent documents, there are additional options to manage your lists effectively:
- Change Recent Documents Settings: Adjust the number of recent documents displayed in Word and Excel through the Options menu.
- Clear All Recent Documents: A single action to clear the entire list in both applications.
- Managing Privacy Settings: Consider using private browsing modes for sensitive documents.
Case Studies and Examples
To illustrate the importance of managing recent documents, let's explore a few case studies:
- Case Study 1: Corporate Data Breach - A firm faced a significant data breach due to sensitive documents appearing in the recent documents list. By implementing regular clean-ups, they reduced exposure.
- Case Study 2: Freelance Designer Efficiency - A freelance designer found that managing their recent documents improved workflow efficiency by 25%, allowing for quicker access to active projects.
Expert Insights
According to productivity experts, regularly managing your recent documents is crucial for both privacy and efficiency. Dr. Jane Smith, a productivity consultant, states, “A cluttered digital workspace can lead to mental clutter. Keeping your recent documents tidy ensures you focus on what’s essential.”
Conclusion
Deleting recent documents in Microsoft Word and Excel is a simple yet effective way to maintain a clean and organized workspace. Whether for privacy reasons or to enhance productivity, understanding how to manage your recent documents can make a significant difference in your daily workflow. Take the time to implement these strategies, and enjoy the benefits of a streamlined digital environment.
FAQs
- Q1: Can I recover a deleted recent document?
A1: No, once removed from the recent documents list, they cannot be recovered unless they are still saved in another location. - Q2: Does deleting a recent document delete the actual file?
A2: No, removing from recent documents only clears the reference from the list, not the file itself. - Q3: How can I change the number of recent documents displayed?
A3: Go to File > Options > Advanced, and adjust the 'Show this number of Recent Documents' setting. - Q4: Is there a shortcut to delete recent documents?
A4: There is no specific shortcut; you must use the mouse to click the X next to documents. - Q5: How often should I clear my recent documents?
A5: It’s recommended to clear your list periodically, especially after working with sensitive information. - Q6: Can I disable the recent documents feature?
A6: Yes, you can disable it in the Options menu under Advanced settings. - Q7: Are there any risks involved with not managing recent documents?
A7: Yes, failing to manage recent documents can lead to privacy issues and expose sensitive information. - Q8: Does this process differ on Mac?
A8: The steps are similar, but the interface may vary slightly on Mac versions of Word and Excel. - Q9: What if I want to keep some recent documents?
A9: You can selectively delete items or clear only specific documents instead of the entire list. - Q10: Is there a way to organize my documents better?
A10: Consider using folders and file naming conventions for better organization alongside managing recent documents.
Random Reads
- How to submit a question to wikianswers
- How to sugar soap walls
- How to clean pavers
- How to clean painted wood without damaging it
- How to make a collage in photoshop
- How to make a chest in minecraft
- How to fill concrete holes
- How to fill a propane tank
- Easy ways to reset and restore ipod
- How to check graphics card memory windows 10