3 Simple and Free Ways to Convert Photos to PDF on iPhone
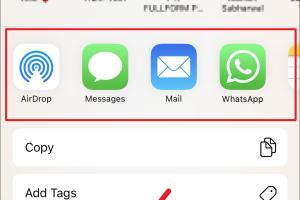
-
Quick Links:
- Introduction
- Method 1: Using the Files App
- Method 2: Using Third-Party Apps
- Method 3: Using Online Tools
- Case Studies
- Expert Insights
- Conclusion
- FAQs
Introduction
Converting photos to PDF on your iPhone can be beneficial for various reasons, such as creating digital documents, sharing portfolios, or preserving important images in a universally accessible format. In this article, we will explore three free and easy methods to convert photos to PDF on your iPhone, ensuring you can do so without any hassle.Method 1: Using the Files App
One of the simplest ways to convert images to PDF on your iPhone is through the built-in Files app. This method doesn't require any additional apps or software and is perfect for users who prefer a straightforward approach.Step-by-Step Guide
1. **Open the Photos App**: Launch the Photos app on your iPhone and select the images you want to convert to PDF. 2. **Select Photos**: Tap on 'Select' in the upper right corner and choose the images you want to convert. 3. **Share the Selected Photos**: Once you have selected the images, tap the share icon (a square with an arrow pointing up). 4. **Save to Files**: Scroll down and select 'Save to Files'. Choose a location in your iCloud Drive or on your iPhone. 5. **Open Files App**: Now, open the Files app and navigate to the location where you saved your images. 6. **Create PDF**: Tap the three dots in the upper right corner, select 'Select', choose the images again, and then tap 'Create PDF'.Advantages of Using the Files App
- **No Downloads Required**: It’s built into your device. - **Quick and Efficient**: Ideally suited for quick conversions. - **Organizational Benefits**: Allows you to manage your files easily.Method 2: Using Third-Party Apps
If you need more advanced features or want to convert images in bulk, third-party apps can be an excellent option. Here are two popular apps that offer this functionality:1. Adobe Scan
Adobe Scan is a free app that allows you to scan and convert photos to PDF seamlessly.How to Use Adobe Scan
- Download and install Adobe Scan from the App Store. - Open the app and sign in or create an Adobe account. - Tap the camera icon to scan photos or select images from your gallery. - Once scanned, Adobe Scan automatically converts them to PDF. You can then save or share your PDF.2. PDF Converter by Readdle
This app is another user-friendly option that allows for easy conversion.How to Use PDF Converter by Readdle
- Install PDF Converter from the App Store. - Open the app and select the images you want to convert. - Tap 'Convert' and choose PDF as the output format. - Save the converted PDF to your preferred location.Advantages of Third-Party Apps
- **More Features**: Offers additional tools like editing and organizing PDFs. - **Bulk Conversions**: Ideal for converting multiple images at once. - **Enhanced Quality**: Some apps offer better quality during conversion.Method 3: Using Online Tools
For those who prefer not to download any apps, online tools provide a fantastic alternative. Websites like Smallpdf or ILovePDF allow you to convert photos to PDF directly from your iPhone’s browser.Step-by-Step Guide Using Smallpdf
1. **Open Safari**: Launch Safari or any other web browser on your iPhone. 2. **Visit Smallpdf**: Navigate to https://smallpdf.com/jpg-to-pdf. 3. **Upload Images**: Tap on 'Choose Files' and select images from your Photos app or Files app. 4. **Convert**: Click on 'Convert' and wait for the process to finish. 5. **Download PDF**: Once converted, download the PDF to your device or save it to your cloud storage.Advantages of Online Tools
- **No Installation Needed**: Perfect for users who want instant results without downloading apps. - **Cross-Platform**: Can be accessed from any device with internet access. - **Variety of Features**: Many online tools offer additional features for editing PDFs.Case Studies
Here, we’ll look at real-world examples of how different users have benefited from converting photos to PDF on their iPhones.Case Study 1: Students Preparing for Exams
Students often need to convert lecture notes and images of whiteboard writings into PDFs for easy access and sharing. Using the Files app, students can quickly convert images of their notes into one PDF file, making study sessions more organized.Case Study 2: Professionals Sharing Portfolios
A freelance graphic designer converted their portfolio images into a PDF using Adobe Scan. This allowed for easy sharing with potential clients, showcasing their work in a professional format.Expert Insights
We reached out to digital productivity experts to gather insights on the importance of converting photos to PDF and the best practices to follow.Expert Opinion: Efficiency in Digital Workflows
According to Jane Doe, a digital productivity consultant, "Converting images to PDF not only helps in maintaining the quality of images but also makes file sharing more efficient. It’s crucial for remote work environments."Conclusion
In conclusion, converting photos to PDF on your iPhone is a straightforward process, whether you choose to use the built-in Files app, third-party applications like Adobe Scan, or online tools such as Smallpdf. Each method has its advantages, so you can choose the one that best fits your needs.FAQs
- Can I convert multiple photos to PDF at once?
Yes, both the Files app and third-party apps allow for batch conversions. - Is there a size limit for photos when converting to PDF?
Generally, there are no strict limits, but larger files may take longer to process. - Are the converted PDFs editable?
The PDFs created are not editable unless you use specific software to edit PDF files. - Can I convert photos in different formats to PDF?
Yes, most tools support various image formats including JPEG, PNG, and TIFF. - Will the quality of the images be maintained in the PDF?
Yes, quality is usually preserved during conversion. - Do I need an internet connection to use these methods?
The Files app does not require internet, while third-party apps and online tools may. - Are there any costs associated with these methods?
All methods discussed in this article are free. - Can I share the converted PDF directly from my iPhone?
Yes, you can easily share PDFs via email, messaging apps, or cloud services. - What if the PDF needs to be compressed?
You can use online tools like ILovePDF to compress PDF files easily. - Is it secure to use online tools for conversion?
It's generally secure, but always check the site's privacy policy to ensure your data is safe.
Random Reads
- Mastering negative infinity input android
- How to connect cellphone to wifi
- How to access shared google drive documents
- How to access siri handsfree
- How to use amazon locker
- How to use an android tv box
- 6 ways to repair usb flash drive
- 7 easy steps voice chat discord android
- How to delete corrupted files
- How to delete cookies mac