Ultimate Guide to Using an Android TV Box: Connecting, Setup, & More
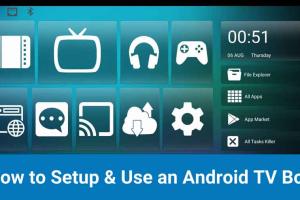
-
Quick Links:
- Introduction
- What is an Android TV Box?
- Benefits of Using an Android TV Box
- Choosing the Right Android TV Box
- Connecting Your Android TV Box
- Setup Process
- Navigating the Interface
- Installing Apps on Your Android TV Box
- Troubleshooting Common Issues
- Exploring Advanced Features
- Case Studies & User Experiences
- Expert Insights
- FAQs
Introduction
The Android TV Box has revolutionized the way we consume media, allowing users to stream content, play games, and even connect with smart home devices. This comprehensive guide will walk you through everything you need to know to set up and maximize your Android TV Box experience.
What is an Android TV Box?
An Android TV Box is a device designed to bring the Android operating system to your television. It allows you to access apps, stream videos, play games, and browse the internet, transforming your TV into a smart entertainment hub.
Benefits of Using an Android TV Box
- Access to a Wide Range of Content: Stream movies, TV shows, and live sports from various platforms.
- Customization: Personalize your home screen with apps and widgets that suit your preferences.
- Affordability: Typically cheaper than smart TVs, making it an economical choice for many households.
- Regular Updates: Enjoy new features and improvements as manufacturers roll out updates.
Choosing the Right Android TV Box
With countless options available, selecting the right Android TV Box can be overwhelming. Consider the following factors:
- Performance: Look for boxes with a powerful CPU and GPU for smooth performance.
- Storage Capacity: Choose a model with ample storage for apps and media files.
- Compatibility: Ensure it supports the streaming services and apps you use most.
- Price: Balance features with budget to find the best value.
Connecting Your Android TV Box
Here’s a step-by-step guide to connecting your Android TV Box:
- Unbox Your Android TV Box: Remove the box from its packaging and check for included components.
- Connect to Power: Plug in the power adapter and connect it to your Android TV Box.
- Connect to TV: Use an HDMI cable to connect the Android TV Box to your television.
- Connect to Internet: Choose between wired (Ethernet) or wireless (Wi-Fi) connections. For Wi-Fi, access your network settings to select and connect to your home Wi-Fi.
Setup Process
Once connected, follow these steps to set up your Android TV Box:
- Power On: Turn on your TV and switch to the HDMI input where your box is connected.
- Initial Setup: Follow on-screen prompts to select your language, connect to Wi-Fi, and sign in to your Google account.
- Update Software: Check for any available software updates to ensure your device is running the latest version.
Navigating the Interface
The Android TV interface is user-friendly. Use the remote control to navigate through the home screen where you'll find:
- Apps: Access installed applications easily.
- Settings: Adjust system settings, preferences, and more.
- Recommendations: Discover new content based on your viewing habits.
Installing Apps on Your Android TV Box
Enhance your Android TV Box experience by installing apps:
- Access Google Play Store: Navigate to the Google Play Store app on your Android TV Box.
- Search for Apps: Use the search feature to find specific apps.
- Install Apps: Select the app and click "Install" to add it to your device.
- Open and Enjoy: Once installed, you can open the app directly from the Play Store or find it in your app list.
Troubleshooting Common Issues
Here are solutions for common issues you may encounter:
- No Signal: Check the HDMI connection and ensure the TV is set to the correct input.
- Wi-Fi Connectivity Issues: Restart your router and reconnect the device to the Wi-Fi network.
- Slow Performance: Clear cache and data for apps, or consider a factory reset if issues persist.
Exploring Advanced Features
Take advantage of advanced features available on your Android TV Box:
- Screen Mirroring: Share your smartphone or tablet screen to your TV easily.
- Voice Control: Use Google Assistant for hands-free control of your device.
- Gaming: Play Android games on a big screen with a compatible game controller.
Case Studies & User Experiences
Many users have transformed their home entertainment experience with Android TV Boxes. For example:
- The Smith Family: Discovered streaming options they never knew existed and cut their cable bill significantly.
- Tech Enthusiast John: Uses his Android TV Box for gaming, streaming, and home automation, ultimately creating a connected home ecosystem.
Expert Insights
Industry experts suggest regularly exploring new apps and features on your Android TV Box to maximize its utility. They recommend setting up parental controls if children are using the device to ensure safe viewing habits.
FAQs
1. What is the best Android TV Box for streaming?
The best Android TV Box depends on your needs, but popular options include the NVIDIA Shield TV and Xiaomi Mi Box S.
2. Can I use my Android TV Box without Wi-Fi?
Yes, but you will have limited functionality. Some apps may require internet access to stream content.
3. How do I update my Android TV Box?
Go to Settings > About > System Update and follow the prompts to check for updates.
4. Can I sideload apps on my Android TV Box?
Yes, you can sideload apps by enabling "Unknown Sources" in the settings and using a file manager to install APK files.
5. Is an Android TV Box worth it?
Absolutely! It provides a cost-effective way to access a wide variety of content and apps on your TV.
6. Can I use my Android TV Box for gaming?
Yes, many Android TV Boxes support gaming, especially those with powerful processors like the NVIDIA Shield TV.
7. What should I do if my Android TV Box is slow?
Clear cache, uninstall unused apps, and ensure your device is updated. A factory reset may also help.
8. How do I connect my Android TV Box to Bluetooth devices?
Go to Settings > Remote & Accessories and select "Add Accessory" to pair Bluetooth devices.
9. Can I watch live TV on my Android TV Box?
Yes, many apps support live TV, such as YouTube TV, Hulu + Live TV, and others.
10. How do I reset my Android TV Box to factory settings?
Go to Settings > Device Preferences > Reset and follow the prompts to perform a factory reset.
Random Reads
- How to remember electrical resistor color codes
- Mastering smithing in skyrim
- Mastering safari zone
- How to turn your spouse into a vampire with dawnguard in skyrim
- How to hook up a wii
- How to hold door open with coin
- Mastering object unlocking indesign
- How to upgrade mega ring pokemon x y
- How to update ps4 games
- How to measure cabinet hinges