Mastering Object Unlocking in InDesign: A Comprehensive Guide
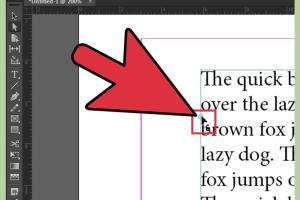
-
Quick Links:
- 1. Introduction
- 2. Understanding Locked Objects in InDesign
- 3. Why Are Objects Locked?
- 4. Methods to Unlock Objects
- 5. Advanced Unlocking Techniques
- 6. Case Studies
- 7. Expert Insights
- 8. Best Practices for Managing Locked Objects
- 9. Conclusion
- 10. FAQs
1. Introduction
Adobe InDesign is a powerful tool for graphic designers, offering an array of features that enhance layout design. However, one common challenge users face is dealing with locked objects. Whether you're a seasoned designer or a newbie, knowing how to unlock objects in InDesign is crucial for maintaining workflow and creativity. In this guide, we will explore various methods to unlock objects, advanced techniques, and best practices for managing your designs efficiently.
2. Understanding Locked Objects in InDesign
Locked objects in InDesign are elements that have been restricted from being moved or edited. This feature is often utilized to prevent accidental changes or to keep design elements aligned. Understanding how and why objects are locked will help you navigate your projects more effectively.
3. Why Are Objects Locked?
There are several reasons why objects may be locked:
- Accidental Movement: To prevent unintentional alterations to your layout.
- Layer Management: Objects may be locked for better organization within complex projects.
- Collaboration: In team settings, locking ensures that key design elements remain unchanged.
4. Methods to Unlock Objects
Unlocking objects in InDesign can be accomplished using several methods:
4.1 Using the Control Panel
The simplest way to unlock an object is through the Control Panel:
- Select the locked object.
- Locate the lock icon in the Control Panel and click it to unlock the object.
4.2 Using the Layers Panel
If you have multiple layers, you can unlock objects through the Layers Panel:
- Open the Layers Panel (Window > Layers).
- Identify the locked layer and click the lock icon next to it to unlock all objects within that layer.
4.3 Keyboard Shortcuts
For those who prefer keyboard shortcuts, InDesign offers a quick method:
- Select the locked object.
- Press Command + Option + 2 (Mac) or Ctrl + Alt + 2 (Windows) to unlock the selected object.
5. Advanced Unlocking Techniques
For more complex projects, you may encounter additional challenges. Here are some advanced techniques:
5.1 Unlocking All Objects at Once
If you need to unlock all objects in your document:
- Open the Layers Panel.
- Select the layer you want to unlock.
- Click on the lock icon to unlock all objects in that layer.
5.2 Using Scripts
If you're familiar with scripting, you can create a script to unlock objects in bulk. This is particularly useful for large documents:
app.activeDocument.pageItems.everyItem().locked = false;6. Case Studies
Let's look at some real-world scenarios where unlocking objects played a crucial role in project completion:
6.1 Case Study 1: A Marketing Campaign
In a recent marketing campaign, a design team faced challenges with locked elements in their InDesign file. By utilizing the Layers Panel, they quickly unlocked all elements, allowing them to finalize the design ahead of schedule.
6.2 Case Study 2: Collaborative Design Project
During a collaborative project, designers locked key elements. They employed keyboard shortcuts to unlock faster, significantly improving their efficiency and reducing revision time.
7. Expert Insights
We reached out to design professionals for their tips on managing locked objects:
Jane Doe, Senior Graphic Designer: “Always label your layers clearly. It helps a lot when you need to unlock specific elements quickly.”
John Smith, Creative Director: “Using keyboard shortcuts can save you a lot of time. Make it a habit!”
8. Best Practices for Managing Locked Objects
To maintain an organized workflow in InDesign, consider these best practices:
- Regularly check your layers and lock elements as needed.
- Use descriptive names for your layers and objects to avoid confusion.
- Document your locking and unlocking processes in team settings.
9. Conclusion
Unlocking objects in InDesign is an essential skill for any designer. By understanding the reasons behind locked objects and mastering the various unlocking techniques, you can enhance your productivity and creativity. Remember to use best practices to keep your projects organized and efficient.
10. FAQs
1. How do I know if an object is locked in InDesign?
If an object is locked, it will be grayed out in the Layers Panel, and you won't be able to select it directly.
2. Can I unlock multiple objects at once?
Yes, you can unlock multiple objects by selecting the layer they are on and clicking the lock icon in the Layers Panel.
3. What happens if I unlock an object?
Unlocking an object allows you to move, edit, and manipulate it freely within your document.
4. Are there any shortcuts for locking objects?
Yes, you can lock objects by selecting them and pressing Command + L (Mac) or Ctrl + L (Windows).
5. Why should I lock objects?
Locking objects helps prevent accidental changes and keeps your design organized, particularly in complex layouts.
6. Can I lock a whole layer?
Yes, you can lock an entire layer in the Layers Panel by clicking the lock icon next to the layer name.
7. Can I unlock objects from a previous version of InDesign?
Yes, as long as the file is compatible, you can unlock objects regardless of the InDesign version used to create the document.
8. Is there a way to lock objects automatically?
While InDesign does not have an automatic lock feature, you can establish a workflow where you lock objects as a final step in your design process.
9. Can I unlock an object if I forgot the password?
InDesign does not support password protection for locked objects, so you can unlock them freely as long as you have access to the file.
10. What if I cannot unlock an object?
If you are unable to unlock an object, ensure you are selecting the correct layer and that you have the necessary permissions for the document.
Random Reads
- Unlocking dratini pokemon soulsilver heartgold
- Unlocking epona ocarina of time
- How to remove kitchen countertops
- How to remove knobset lock
- How to restart windows 10
- How to restart windows 7 computer
- How to resize jpegs
- How to upload files to an ftp server
- How to varnish wood
- How to use amazon locker