Mastering Google Drive: Your Comprehensive Guide to Accessing Shared Documents
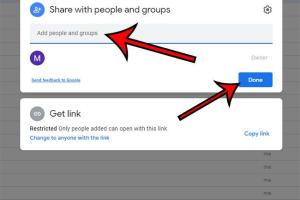
-
Quick Links:
- Introduction
- Understanding Google Drive
- How to Access Shared Google Drive Documents
- Common Issues and Solutions
- Case Study: Effective Document Collaboration
- Expert Insights on Google Drive Usage
- Security and Privacy Considerations
- FAQs
Introduction
In today’s digital world, sharing and collaborating on documents has become essential for both personal and professional projects. Google Drive is a powerful cloud storage solution that provides users with the tools they need to access, share, and collaborate on documents in real time. However, many users struggle with the process of accessing shared documents effectively.
This comprehensive guide aims to demystify the steps required to access shared Google Drive documents, addressing common issues while providing insights and tips for optimizing your experience. Whether you are a novice or an experienced user, this guide will enhance your understanding of Google Drive and improve your collaborative efforts.
Understanding Google Drive
Google Drive is a cloud storage service that allows users to store files online and access them from any device with internet connectivity. With features that support real-time collaboration, Google Drive has become a staple for individuals, teams, and organizations. The platform offers various functionalities, including:
- File storage and organization
- Document sharing and collaboration
- Integration with other Google services (e.g., Google Docs, Sheets, Slides)
- Offline access options
How to Access Shared Google Drive Documents
Accessing shared Google Drive documents can vary depending on how the owner has configured the sharing settings. Below is a step-by-step guide on how to access these documents.
Step 1: Receiving the Sharing Link
When someone shares a document with you, they can either send you a link via email or share it directly through Google Drive. Make sure you have received the link before proceeding.
Step 2: Opening the Link
Click on the link provided. This will direct you to the shared document in Google Drive. If you are not signed into your Google account, you will be prompted to do so.
Step 3: Checking Sharing Permissions
Once you have accessed the document, check the permissions. The owner can allow you to view, comment, or edit the document. To check permissions, click on the “Share” button located in the top right corner of the document.
Step 4: Saving to Your Drive
If you wish to have easier access to the document in the future, you can save it to your own Google Drive. Click on the “Add to My Drive” icon (a plus sign with a drive icon) in the top menu bar.
Step 5: Accessing Shared Documents from Google Drive
If you want to access shared documents from your Google Drive, follow these steps:
- Log into your Google Drive account.
- On the left sidebar, click on “Shared with me.”
- Here, you will see all the documents that have been shared with you. Click on any document to access it.
Common Issues and Solutions
While accessing shared documents is generally straightforward, users may encounter issues. Here are some common problems and their solutions:
- Issue: Unable to access a document despite receiving the link.
- Solution: Ensure you are logged into the correct Google account that has permissions to access the document.
- Issue: Document not appearing in “Shared with me.”
- Solution: Check if the document was shared correctly or if you have the right permissions.
- Issue: Receiving an error message when trying to access.
- Solution: Contact the document owner to verify that sharing settings are correct.
Case Study: Effective Document Collaboration
Consider the case of a marketing team at a mid-sized company that utilizes Google Drive for collaboration. By leveraging shared documents, team members were able to streamline their project workflows, allowing for real-time feedback and edits. This case study emphasizes the importance of using Google Drive effectively for enhanced productivity.
The team established clear guidelines on how to share documents, set permissions appropriately, and utilized comment features to facilitate discussions. As a result, project turnaround times improved by 30%, showcasing the power of effective document sharing in Google Drive.
Expert Insights on Google Drive Usage
Industry experts recommend adopting best practices when using Google Drive. Here are some insights:
- Organize files into folders for easy navigation.
- Regularly review sharing settings to ensure security.
- Utilize version history to track changes and revert if necessary.
- Encourage collaboration by setting clear roles for document editing.
Security and Privacy Considerations
When accessing shared documents, it’s crucial to consider security and privacy. Google Drive offers robust security measures, but users should also take proactive steps such as:
- Enabling two-factor authentication on their Google account.
- Reviewing sharing settings regularly.
- Being cautious about sharing sensitive materials.
FAQs
1. How do I know if a document is shared with me?
You can check the "Shared with me" section in Google Drive to see all documents that others have shared with you.
2. Can I access shared documents without a Google account?
It depends on the sharing settings; some documents may allow access without a Google account, while others require you to sign in.
3. What should I do if I can’t find a shared document?
Check your email for the sharing link or ask the document owner to verify the sharing settings.
4. Can I edit a shared document?
You can edit a shared document if the owner has granted you editing permissions.
5. How can I stop sharing a document?
To stop sharing a document, click on the “Share” button, find the person you want to remove, and click the “Remove” option next to their name.
6. Is there a limit to how many people I can share a document with?
Google Drive allows sharing with up to 200 people per document.
7. How do I recover a deleted shared document?
If the document was deleted by you, check your Google Drive trash. If it was deleted by the owner, you will need to ask them to restore it.
8. Can I share files with people outside my organization?
Yes, you can share files with anyone outside your organization if the sharing settings allow it.
9. How do I access shared documents on mobile?
You can access shared documents using the Google Drive app on your mobile device by signing in with your Google account.
10. What happens if the owner removes my access?
If the owner removes your access, you will no longer be able to view or edit the document.
Random Reads
- How to unlock factions in rome total war
- How to unlock honeywell thermostat
- How to paint a rusty metal shed
- How to paint a steel door
- How to catch xerneas yveltal pokemon x y
- How to remove ink from plastic
- How to make dragon armor in skyrim
- How to extend battery life ipad
- How to extend an outlet for a backsplash
- How to connect vr to ps4