Ultimate Guide to Removing Bing Wallpaper from Your Device
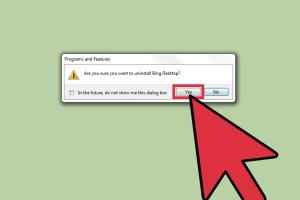
-
Quick Links:
- Introduction
- Understanding Bing Wallpaper
- Why Remove Bing Wallpaper?
- Step-by-Step Guide to Remove Bing Wallpaper
- Alternative Ways to Change Wallpaper
- Case Studies
- Expert Insights
- FAQs
Introduction
If you’ve ever used a Windows device, you’ve likely encountered Bing Wallpaper. While it can offer beautiful images, many users find the automatic updates and changes annoying. This comprehensive guide will provide you with everything you need to know about removing Bing Wallpaper from your device efficiently.
Understanding Bing Wallpaper
Bing Wallpaper is a free desktop application that brings stunning images from Bing's homepage to your computer. Each day, a new background image is downloaded and set as your desktop wallpaper. While this feature is appealing to some, it can take up bandwidth and storage, not to mention it can change your preferred wallpaper without notice.
Features of Bing Wallpaper
- Daily image updates from Bing.
- Information about the image and its location.
- Customizable settings for image changes.
Why Remove Bing Wallpaper?
There are numerous reasons you might want to remove Bing Wallpaper from your device:
- Personal Preference: Many users prefer custom wallpapers that reflect their personality.
- Performance Issues: Bing Wallpaper can slow down your computer, especially if you have limited resources.
- Bandwidth Consumption: Continuous image downloads can consume data, which is a significant concern for users with limited internet plans.
Step-by-Step Guide to Remove Bing Wallpaper
Follow these simple steps to remove Bing Wallpaper from your Windows 10 or Windows 11 device:
Step 1: Uninstall the Bing Wallpaper App
- Press Windows + I to open Settings.
- Select Apps.
- Search for Bing Wallpaper in the list of apps.
- Click on it, then select Uninstall.
Step 2: Change Desktop Background
- Right-click on the desktop and select Personalize.
- In the Background section, choose your preferred wallpaper or select a solid color.
Step 3: Disable Automatic Updates
If you're still using Bing as your search engine but want to stop the wallpaper changes:
- Open the Bing Wallpaper app.
- Go to Settings.
- Turn off the Daily Image option.
Alternative Ways to Change Wallpaper
If removing Bing Wallpaper is not your only concern, there are several alternative methods to customize your desktop background:
- Using Windows Settings: Access the personalization settings directly to select any photo you like.
- Third-Party Applications: Use apps like Wallpaper Engine or Fotor to find unique wallpapers.
- Online Wallpaper Resources: Websites like Unsplash or Pexels offer high-quality images for free download.
Case Studies
In a survey conducted by TechRadar, 65% of users reported they preferred using personal images over preset wallpapers from apps like Bing. This feedback indicates a strong desire for personalization and control over desktop aesthetics.
Expert Insights
According to experts in desktop customization, removing unwanted applications is crucial for maintaining system performance and ensuring a pleasant user experience. They recommend regularly checking installed applications to keep your system optimized.
FAQs
1. Can I reinstall Bing Wallpaper after removing it?
Yes, you can reinstall it anytime from the Microsoft Store if you change your mind.
2. What if I don’t see the Bing Wallpaper app in my installed applications?
It may not be installed; check Microsoft Store to verify its availability.
3. Will removing Bing Wallpaper affect my other Bing settings?
No, removing the wallpaper app will not impact your Bing search settings.
4. Can I stop Bing from changing my wallpaper without uninstalling the app?
Yes, you can disable the daily image setting in the app to stop automatic changes.
5. Is it possible to delete specific Bing wallpapers without uninstalling the app?
No, the app manages wallpapers automatically based on its settings.
6. How can I revert to my previous wallpaper?
Simply go to your desktop personalization settings and select your desired wallpaper from the options.
7. Does Bing Wallpaper take up a lot of storage space?
While it does download images daily, the space used is usually minimal unless many images are cached.
8. Are there any risks associated with uninstalling Bing Wallpaper?
No, there are no risks, but you will lose access to its daily image feature.
9. Can I use Bing images as my wallpaper without the app?
Yes, you can manually download images from Bing’s homepage and set them as your wallpaper.
10. What are the best alternatives to Bing Wallpaper?
Alternatives include Wallpaper Engine, Fotor, and custom image collections from Unsplash or Pexels.