Ultimate Guide to Deleting Corrupted Files on PC and Mac
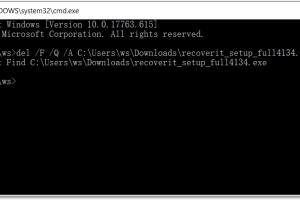
-
Quick Links:
- Introduction
- Understanding Corrupted Files
- Identifying Corrupted Files
- Deleting Corrupted Files on PC
- Deleting Corrupted Files on Mac
- Preventing File Corruption
- Case Studies
- Expert Insights
- FAQs
Introduction
Corrupted files can be a significant source of frustration for computer users. Whether you're working on a crucial document or trying to access cherished memories in photo form, encountering corrupted files can disrupt your workflow and lead to data loss. This comprehensive guide aims to provide you with the tools and knowledge to effectively delete corrupted files on both PC and Mac systems.
Understanding Corrupted Files
Corrupted files are those that have been damaged or altered in such a way that they can no longer be read or executed by the operating system. This corruption can occur due to various reasons, such as:
- Improper shutdown of the system
- Malware infections
- Hard drive failures
- Software bugs or crashes
- File transfer errors
Understanding the nature of file corruption is essential for effectively dealing with it, especially when it comes to deleting these files safely without affecting other data.
Identifying Corrupted Files
Before you can delete corrupted files, you need to identify them. Here are some common signs of file corruption:
- Inability to open the file
- Unexpected error messages when attempting to access the file
- Missing data or strange characters in the file
- Files appearing in different formats than intended
Using tools such as file integrity checkers or antivirus software can also help identify corrupted files on your system.
Deleting Corrupted Files on PC
Here's a step-by-step guide to deleting corrupted files on a Windows PC:
Step 1: Use File Explorer
1. Open File Explorer and navigate to the folder containing the corrupted file.
2. Right-click on the file and select Delete.
3. If the file cannot be deleted, proceed to the next steps.
Step 2: Use Command Prompt
1. Open Command Prompt as an administrator by searching for "cmd" in the Start menu.
2. Type del /f /q "path\to\your\file" and press Enter.
3. Replace "path\to\your\file" with the actual path of the corrupted file.
Step 3: Use Disk Cleanup
1. Press the Windows key + R to open the Run dialog.
2. Type cleanmgr and hit Enter.
3. Select the drive where the corrupted file is located and click OK.
4. Check the boxes for file types you wish to delete and click OK.
Deleting Corrupted Files on Mac
For Mac users, the steps are as follows:
Step 1: Use Finder
1. Open Finder and locate the corrupted file.
2. Right-click on the file and select Move to Trash.
Step 2: Empty Trash
1. Right-click on the Trash icon in the dock.
2. Select Empty Trash to permanently delete the file.
Step 3: Use Terminal
1. Open Terminal from the Applications > Utilities folder.
2. Type sudo rm -rf /path/to/file and hit Enter.
3. Enter your password if prompted.
Preventing File Corruption
To minimize the chances of encountering corrupted files in the future, consider the following preventive measures:
- Regularly update your operating system and software.
- Use a reliable antivirus program to protect against malware.
- Back up your data frequently using cloud services or external drives.
- Ensure your hardware is functioning correctly and replace failing drives.
Case Studies
Here are a couple of case studies showcasing the real-world impact of corrupted files and how users managed to recover their data:
Case Study 1: The Importance of Backups
A small business lost critical financial records due to a hard drive failure. By maintaining regular backups, they were able to restore their files with minimal disruption.
Case Study 2: Quick Recovery from Malware
A graphic designer's computer was infected with ransomware. They identified and deleted corrupted files through command prompt and restored their work from backups.
Expert Insights
Experts recommend maintaining a consistent backup schedule and using file recovery tools to assist in managing corrupted files. Regular system checks can also help identify potential issues before they lead to corruption.
FAQs
1. What causes file corruption?
File corruption can be caused by improper shutdowns, malware, hardware failures, or software bugs.
2. How can I prevent file corruption?
Regular backups, system updates, and using reliable antivirus software can help prevent file corruption.
3. Are corrupted files recoverable?
In some cases, corrupted files can be recovered using specialized recovery software, but often the best option is to delete them.
4. What should I do if I can't delete a corrupted file?
If you cannot delete a corrupted file, try using command line tools or disk cleanup utilities as mentioned in this guide.
5. Can corrupted files affect my computer's performance?
Yes, corrupted files can slow down your system and lead to further issues if not addressed promptly.
6. What is the best way to delete corrupted files?
Using system tools like Command Prompt on PC or Terminal on Mac is often the most effective method.
7. How do I know if a file is corrupted?
Common signs include error messages when opening the file, missing data, or the file appearing in an unexpected format.
8. Will deleting corrupted files free up space?
Yes, deleting corrupted files can help free up disk space and improve system performance.
9. Can I recover corrupted files after deleting them?
Once deleted, recovering corrupted files can be difficult unless you have backups or use recovery software immediately.
10. Is it safe to delete corrupted files?
Generally, it is safe to delete corrupted files, especially if they cannot be opened or accessed.
Random Reads
- How to make a discord bot cool bots to add
- How to make a digital clock
- Pair wireless headphones pc mac
- Open the sims cheat window
- Mr number app ways to use
- Netflix subscription free
- How to put avi files on iphone or ipad
- Mastering the art of whitewashing walls
- Install execute bin files linux
- Install games pc