Ultimate Guide to Hearing Audio from Remote PC Using Remote Desktop
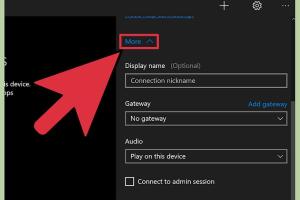
-
Quick Links:
- Introduction
- Understanding Remote Desktop
- Setting Up Remote Desktop
- Configuring Audio Settings
- Common Issues and Troubleshooting
- Case Studies
- Expert Insights
- FAQs
- Conclusion
Introduction
In today’s remote work environment, the ability to hear audio from a remote PC using Remote Desktop is essential for effective communication and collaboration. Whether you're working on a presentation, streaming videos, or engaging in online gaming, sound is a crucial component of the experience. This guide will walk you through the necessary steps to ensure you can hear audio from a remote PC seamlessly.
Understanding Remote Desktop
Remote Desktop Protocol (RDP) is a service that allows users to connect to another computer over a network connection. It is widely used in corporate environments for managing servers and remote assistance. However, many users encounter issues with audio playback when attempting to use Remote Desktop. Understanding how RDP works and its audio capabilities is vital to resolving these issues.
What is Remote Desktop Protocol (RDP)?
RDP is a proprietary protocol developed by Microsoft that enables remote access to Windows computers. It allows users to log into a remote machine as if they were sitting in front of it, with access to all applications, files, and settings. However, RDP has specific settings and configurations that need to be adjusted to enable audio playback.
Importance of Audio in Remote Desktop Connections
Audio functionality plays a significant role in various scenarios:
- Virtual Meetings: Clear sound is essential for effective communication.
- Online Training: Audio enhances learning experiences.
- Gaming: Immersive sound is crucial for an engaging experience.
Setting Up Remote Desktop
Before diving into audio settings, ensure that your Remote Desktop connection is correctly established. Below are the steps to set up Remote Desktop on both the host and client machines.
1. Enabling Remote Desktop on the Host PC
- Open Settings.
- Navigate to System > Remote Desktop.
- Toggle the Enable Remote Desktop option to On.
- Note the PC name for the connection.
2. Allowing Remote Desktop Connections
Ensure that your firewall settings allow Remote Desktop connections:
- Open Windows Security.
- Select Firewall & network protection.
- Click on Allow an app through firewall.
- Check that Remote Desktop is allowed on both private and public networks.
3. Connecting from the Client PC
- Open the Remote Desktop Connection application.
- Enter the PC name or IP address of the host machine.
- Click on Connect.
Configuring Audio Settings
To hear audio from the remote PC, specific audio settings must be configured during the connection process.
1. Audio Settings in Remote Desktop Connection
When launching the Remote Desktop Connection app, follow these steps to adjust audio settings:
- Click on Show Options.
- Go to the Local Resources tab.
- Under Remote audio, click on Settings.
- Select Play on this computer to hear audio from the remote PC.
2. Confirming Audio Playback Settings
Once connected, ensure that audio playback is enabled on the remote PC:
- Right-click the speaker icon in the taskbar.
- Select Sounds and navigate to the Playback tab.
- Ensure the correct audio device is set as default.
3. Adjusting Volume Levels
Sometimes, the issue might simply be related to volume levels. Make sure that:
- The volume is turned up on both the remote and local machines.
- No audio applications are muted.
Common Issues and Troubleshooting
Despite the correct settings, users may still encounter issues when trying to hear audio from a remote PC. Below are common problems and their solutions:
1. No Sound on Remote Desktop
Solution:
- Re-check audio settings in both the Remote Desktop Connection app and the remote PC.
- Ensure that audio drivers on the remote PC are up to date.
2. Latency or Lag in Audio
Solution:
- Check your internet connection for stability and speed.
- Reduce the quality of the Remote Desktop connection to improve performance.
3. Audio Playback Device Issues
Solution:
- Ensure that the correct audio playback device is selected on the remote PC.
- Try restarting the remote PC to refresh audio services.
Case Studies
Understanding real-world applications of Remote Desktop audio can provide valuable insights. Here are some case studies showcasing how different users leveraged remote audio effectively:
Case Study 1: Remote Collaboration in Corporate Settings
A company that transitioned to remote work faced challenges with audio during virtual meetings. By implementing the audio settings mentioned above, employees were able to communicate effectively, leading to a 40% increase in productivity.
Case Study 2: Online Education
Online educators encountered issues with audio clarity during lessons. After adjusting the Remote Desktop audio settings, they reported a significant improvement in student engagement and overall learning outcomes.
Expert Insights
According to experts in remote work technology, ensuring optimal audio settings can drastically improve user experience. Here are some key takeaways:
- Regularly update software and drivers related to audio to avoid compatibility issues.
- Utilize high-quality microphones and speakers to enhance audio clarity.
- Consider using a dedicated audio conferencing solution for more critical meetings.
FAQs
1. Can I hear sound from a remote PC using Remote Desktop?
Yes, by adjusting the audio settings in the Remote Desktop Connection app, you can hear sound from the remote PC.
2. What should I do if I cannot hear audio during a Remote Desktop session?
Check your audio settings in both the Remote Desktop app and the remote PC, and ensure that the correct playback device is selected.
3. Is there a way to improve audio quality while using Remote Desktop?
Yes, ensuring a stable internet connection and using high-quality audio devices can enhance audio quality during remote sessions.
4. Can I use Remote Desktop to stream music from my remote PC?
Yes, as long as audio settings are configured correctly, you can stream music from your remote PC.
5. What are the limitations of audio in Remote Desktop?
Audio quality may vary based on network speed, and some applications may not support audio redirection.
6. How do I fix audio lag in Remote Desktop?
Check your internet connection and consider reducing the quality settings in the Remote Desktop Connection app.
7. Are there any third-party applications for better audio experience?
Yes, applications like TeamViewer and AnyDesk offer alternative remote access solutions with improved audio features.
8. Can I hear audio from multiple remote PCs simultaneously?
Generally, Remote Desktop allows audio from one remote PC at a time, but you can switch between sessions if needed.
9. Do I need special hardware for audio in Remote Desktop?
No special hardware is required, but high-quality speakers and microphones can enhance the audio experience.
10. Will using a VPN affect audio quality in Remote Desktop?
Using a VPN may introduce latency that can affect audio quality. Opt for a stable and fast VPN service if necessary.
Conclusion
Hearing audio from a remote PC using Remote Desktop can significantly enhance your remote working or gaming experience. By following the steps outlined in this guide, you can ensure that you have a seamless audio connection. Remember to regularly check your settings and stay updated on best practices to optimize your experience.
For more information on Remote Desktop and audio settings, check out these resources:
- Microsoft Support - Remote Desktop Connection
- TechRepublic - Using Remote Desktop
- Lifewire - Fixing Remote Desktop No Sound
Random Reads
- Mastering picture tiling microsoft word
- Mastering plumbing venting
- Mastering number series generation in ms excel
- How to turn off firewall
- How to turn off javascript
- How to log out of mail on iphone
- How to log out of google play
- Mastering pivot tables adding data
- Mastering photoshop creating psd files
- How to tell if your computer is infected by a trojan horse