Mastering SQL Queries in Excel: Your Ultimate Guide to Seamless Data Integration
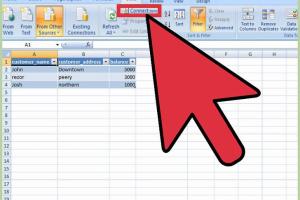
-
Quick Links:
- 1. Introduction
- 2. Understanding SQL and Its Importance in Excel
- 3. Preparing Your Environment for SQL Queries
- 4. Step-by-Step Guide to Embed SQL Queries in Excel
- 5. Advanced Tips for Using SQL in Excel
- 6. Case Studies: Real-World Applications
- 7. Common Issues and Troubleshooting
- 8. Expert Insights and Best Practices
- 9. Conclusion
- 10. FAQs
1. Introduction
In today's data-driven world, the ability to effectively analyze and manipulate data is crucial. Microsoft Excel is one of the most popular tools used for data analysis, and embedding SQL queries can enhance its functionality significantly. This comprehensive guide will teach you how to embed SQL queries in Excel, allowing you to pull data from various databases with ease.
2. Understanding SQL and Its Importance in Excel
SQL, or Structured Query Language, is a powerful programming language used for managing and manipulating relational databases. Excel users can benefit from SQL by directly querying databases to retrieve data, which can then be analyzed and visualized in Excel. This integration allows for:
- Automated data retrieval
- Efficient data analysis
- Enhanced reporting capabilities
3. Preparing Your Environment for SQL Queries
Before you can embed SQL queries in Excel, you need to ensure your environment is properly set up. Here are some steps to prepare:
3.1 Install Microsoft Access Database Engine
If you plan to connect to an Access database, you will need the Microsoft Access Database Engine. Make sure to download and install it from the official Microsoft website.
3.2 Set Up the Database Connection
To connect Excel to your database, you will need the following information:
- Database type (MySQL, SQL Server, etc.)
- Server name
- Database name
- Credentials (username and password)
4. Step-by-Step Guide to Embed SQL Queries in Excel
Now that your environment is set up, follow these steps to embed SQL queries in Excel:
4.1 Open Excel and Access the Data Tab
Launch Microsoft Excel and navigate to the Data tab on the ribbon.
4.2 Select Get Data
Click on Get Data, then choose From Database and select your database type (e.g., From SQL Server).
4.3 Enter Database Connection Details
Input the necessary connection details (server name, database name, credentials) in the dialog box that appears.
4.4 Write Your SQL Query
After connecting to the database, you can write your SQL query in the provided space. Example:
SELECT * FROM Customers WHERE City = 'New York';4.5 Load Data into Excel
Once you have written your SQL query, click on Load to import the data into Excel. You can choose to load it into a table or a PivotTable.
5. Advanced Tips for Using SQL in Excel
To make the most out of SQL queries in Excel, consider the following advanced tips:
- Use parameters in your queries to make them dynamic.
- Utilize Excel functions to manipulate data after importing.
- Schedule data refreshes to keep your reports up to date.
6. Case Studies: Real-World Applications
Understanding how others have successfully embedded SQL queries in Excel can provide useful insights. Here are a few case studies:
6.1 Case Study: Retail Sales Analysis
A retail company utilized SQL queries in Excel to analyze sales data from multiple stores, allowing them to identify trends and optimize inventory.
6.2 Case Study: Financial Reporting
A financial analyst embedded SQL queries to pull real-time data from their accounting system, significantly improving the accuracy of financial reports.
7. Common Issues and Troubleshooting
While embedding SQL queries in Excel is straightforward, you may encounter some issues. Here’s how to troubleshoot common problems:
- Connection Errors: Ensure your database credentials are correct and that the database server is online.
- Query Syntax Errors: Double-check your SQL syntax for any mistakes.
- Data Refresh Issues: Verify your data connection settings to ensure they are set to refresh automatically.
8. Expert Insights and Best Practices
Experts recommend the following best practices when embedding SQL queries in Excel:
- Keep your queries simple and focused on specific datasets.
- Regularly monitor and optimize query performance.
- Document your queries for easier maintenance and updates.
9. Conclusion
Embedding SQL queries in Microsoft Excel can revolutionize your data analysis process. By following the steps outlined in this guide and implementing best practices, you can leverage the full power of SQL to enhance your data capabilities.
10. FAQs
1. What is SQL?
SQL stands for Structured Query Language, used for managing and manipulating databases.
2. Can I embed SQL queries in all versions of Excel?
Most modern versions of Excel support embedding SQL queries, but features may vary.
3. Do I need programming skills to use SQL in Excel?
Basic knowledge of SQL syntax is helpful, but you don't need extensive programming skills.
4. What types of databases can I connect to from Excel?
You can connect to various databases, including SQL Server, MySQL, Oracle, and Access.
5. Can I schedule automatic data refreshes?
Yes, Excel allows you to set up automatic data refresh intervals for connected queries.
6. What are the benefits of using SQL queries in Excel?
SQL queries enable more efficient data retrieval, more complex data analysis, and better reporting capabilities.
7. How can I troubleshoot connection issues?
Check your credentials, server status, and network connection if you face any issues.
8. Is it possible to write complex SQL queries in Excel?
Yes, Excel supports complex SQL queries, but ensure they are optimized for performance.
9. Can I use Excel functions on SQL data?
Absolutely! After loading SQL data into Excel, you can use regular Excel functions and features.
10. Where can I learn more about SQL?
There are many online resources, courses, and tutorials available for learning SQL, including sites like W3Schools and Codecademy.
For further reading, you can explore these resources:
Random Reads
- How to choose an email address
- How to check work email at home
- Simple ways to erase and reset your computer
- How to view google form responses iphone ipad
- How to wire an electric dryer
- How to woohoo in the sims 2
- How to set up ir blaster android
- How to add external hard drive
- How to add filter to pivot table
- How to view your wifi password on iphone