Mastering Document Printing: 9 Effective Ways to Print Sections Only
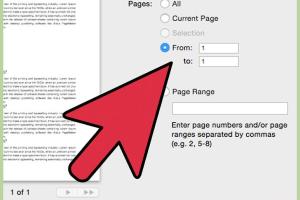
-
Quick Links:
- Introduction
- Why Print Just a Section?
- 1. Using the Print Selection Feature
- 2. Copy and Paste into a New Document
- 3. Utilizing Browser Developer Tools
- 4. Snipping Tool or Screenshot Method
- 5. PDF Software for Selective Printing
- 6. Printing from Google Docs
- 7. Using Third-Party Applications
- 8. Mobile Printing Options
- 9. Advanced Printing Techniques
- Conclusion
- FAQs
Introduction
In today’s fast-paced digital world, the ability to print only the necessary parts of a document or webpage can save you not just paper, but time and energy as well. Whether you're preparing a report, sharing a web article, or needing specific information, knowing how to print just a section is an essential skill. This guide will explore nine effective methods to help you achieve selective printing with ease.
Why Print Just a Section?
Selective printing can be beneficial for various reasons:
- Environmental Responsibility: Printing only what you need conserves paper and reduces waste.
- Cost Efficiency: Reducing ink and paper usage saves money, especially in a professional setting.
- Focused Information: It allows you to present only the relevant information, making it easier for the reader to digest.
- Convenience: Sometimes, documents contain extraneous information; printing only what’s necessary makes reading and reviewing more efficient.
1. Using the Print Selection Feature
Most modern browsers and applications have a built-in feature that allows you to print only the selected text. Here’s how you can do it:
- Select the text or section you want to print.
- Right-click on the selection and choose Print or use the keyboard shortcut Ctrl + P (Windows) or Cmd + P (Mac).
- In the print dialog, look for the option that says Selection or Selection Only (the wording may vary depending on the browser).
- Click Print to proceed.
This method is particularly effective for quick prints directly from websites or documents without needing to manipulate the content further.
2. Copy and Paste into a New Document
If your application does not support printing selections directly, you can always resort to the classic copy and paste method:
- Select the desired section of the document or webpage.
- Right-click and select Copy or use Ctrl + C (Windows) or Cmd + C (Mac).
- Open a word processor like Microsoft Word or Google Docs.
- Paste the content into the new document using Ctrl + V (Windows) or Cmd + V (Mac).
- Format the content as needed, then print it using the standard print command.
This method gives you the flexibility to edit the content before printing, ensuring that you only have the information you need.
3. Utilizing Browser Developer Tools
For tech-savvy users, browser developer tools can be an invaluable resource for printing specific sections of a webpage. Here’s a step-by-step guide:
- Right-click on the webpage and select Inspect or press F12 to open Developer Tools.
- Navigate to the Elements tab, where you can see the HTML structure of the page.
- Find the section you want to print. You can hover over elements to see which part of the page they correspond to.
- Once located, right-click on the element and select Copy Outer HTML.
- Paste the HTML into a new HTML file or a code editor and save it.
- Open the saved file in a browser and print it as you would a normal page.
This method requires a bit of technical knowledge but allows for precise control over what gets printed.
4. Snipping Tool or Screenshot Method
For a visual approach, using a snipping tool can be very effective. Most operating systems come with a built-in tool for this purpose:
- Open the document or webpage you wish to print.
- Use the snipping tool (Windows) or screenshot feature (Mac) to capture the specific section.
- Save the screenshot to your computer.
- Open the saved image and print it directly.
This method is particularly useful for images or when you want to capture the exact visual layout of the text.
5. PDF Software for Selective Printing
PDF software like Adobe Acrobat or others often provides advanced printing options. Here’s how to use it:
- Open the PDF document in your PDF software.
- Select the text or section you want to print.
- Navigate to the print menu (usually File > Print).
- In the print dialog, look for options like Pages or Selection to specify what to print.
- Click Print to finalize.
This method is particularly beneficial for lengthy reports or e-books, allowing you to print only the sections you need.
6. Printing from Google Docs
Google Docs provides a simple way to print only selected text:
- Open your document in Google Docs.
- Select the portion of the text you want to print.
- Go to File then Print or use Ctrl + P (Windows) or Cmd + P (Mac).
- In the print settings, ensure Selection is chosen under Print.
- Click Print to complete.
Google Docs makes this process very user-friendly, perfect for collaborative projects.
7. Using Third-Party Applications
There are various third-party applications available that can facilitate selective printing. Some popular options include:
- Print Edit WE: A browser extension for Firefox that allows you to modify web pages before printing.
- Snagit: A powerful screen capture tool that can also print sections of documents.
- PDF Creator: Software that allows you to create a PDF from selected content and print it.
These applications often provide additional customization options, making selective printing easier.
8. Mobile Printing Options
For mobile users, printing just a section can also be done effectively:
- Open the document or webpage on your device.
- Take a screenshot of the specific section you want to print.
- Go to your photo gallery and select the screenshot.
- Tap the print option and select your printer.
This method is quick and convenient, especially for on-the-go tasks.
9. Advanced Printing Techniques
For users who frequently need to print sections, consider learning advanced techniques such as:
- Creating Custom Page Styles: Modify CSS styles to hide unwanted sections when printing from web pages.
- Automating Printing with Scripts: For developers, using JavaScript to automate printing tasks can save time.
Investing time in these advanced techniques can significantly enhance your printing efficiency.
Conclusion
Printing specific sections of documents or web pages is an essential skill that can save valuable resources and time. With these nine methods, you can choose the one that best fits your needs, whether you're working on a professional report, conducting research, or managing personal documents. By mastering these techniques, you can ensure that you have the right information at your fingertips, printed just the way you want it. Happy printing!
FAQs
- 1. Can I print only a section of a PDF file?
- Yes, most PDF viewers allow you to select a specific range of pages or even selected text to print.
- 2. What if my browser does not support printing selections?
- You can always copy the text to a word processor and print from there.
- 3. Are there any online tools for selective printing?
- Yes, several online services allow you to edit and print web pages, such as Print Friendly & PDF.
- 4. How do I print just a portion of an image?
- You can use image editing software to crop the image and then print the edited version.
- 5. Can I print from my smartphone?
- Absolutely! You can take screenshots or use specific apps to print from your mobile device.
- 6. What is the best method for printing from a website?
- The best method depends on your needs; using the print selection feature is often the easiest.
- 7. Is it possible to print selected text from emails?
- Yes, most email clients allow you to select text, right-click, and print the selection.
- 8. Can I save a section as a PDF before printing?
- Yes, many applications allow you to save selections as PDFs before printing.
- 9. What if I need to print multiple sections from different documents?
- You can copy and paste sections into a single document and print them all at once.
- 10. Are there any browser extensions that can help with selective printing?
- Yes, extensions like Print Edit WE for Firefox can help you customize print layouts.
Random Reads
- How to send sql queries to mysql from command line
- How to send zip file
- How to repair chipped quartz countertop
- How to nail into brick
- How to name a folder con on a computer
- Mastering windows command prompt
- Manage location services iphone ipad
- How to remove burn marks on wood
- How to remove chain link fence
- Mastering the art of selling