Mastering Transparency in Photoshop: A Complete Guide for Beginners and Experts
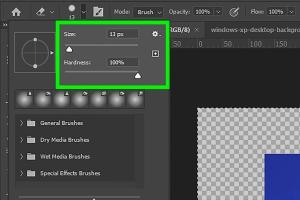
-
Quick Links:
- Introduction
- Understanding Transparency in Photoshop
- Methods to Add Transparency in Photoshop
- Using Layers to Create Transparency
- Adjusting Opacity of Layers
- Masking Techniques for Transparency
- Creating Transparent Backgrounds
- Exporting Transparent Images
- Case Studies and Examples
- Expert Insights and Tips
- Conclusion
- FAQs
Introduction
Transparency in Photoshop is an essential skill for graphic designers, photographers, and digital artists alike. Whether you’re looking to create stunning overlays or remove backgrounds from images, understanding how to manipulate transparency can significantly elevate your work. In this comprehensive guide, we will explore various methods to add transparency in Photoshop, from basic techniques to advanced masking strategies. We'll also provide real-world examples, expert insights, and a step-by-step guide to ensure you master this vital skill.
Understanding Transparency in Photoshop
Transparency refers to the ability to see through an object or image. In Photoshop, transparency allows you to blend images, create layers of depth, and enhance the overall aesthetics of your designs. Understanding how transparency works is crucial for anyone using this powerful software.
- Opacity: The degree to which an object is opaque or transparent, measured from 0% (fully transparent) to 100% (fully opaque).
- Alpha Channel: A channel that represents the transparency information of an image.
- Layer Masks: Tools that allow you to control the transparency of different parts of a layer.
Methods to Add Transparency in Photoshop
Photoshop offers several methods to add transparency to images. Below, we’ll delve into each method in detail.
Using Layers to Create Transparency
Layers are the backbone of Photoshop. They allow you to work on different elements of your design separately. To create transparency using layers:
- Open your image in Photoshop.
- Go to the Layers panel. If it’s not visible, go to Window > Layers.
- Double-click on the background layer to unlock it.
- Select the layer and adjust the opacity slider to your desired level.
Adjusting Opacity of Layers
Adjusting the opacity of a layer is one of the simplest ways to add transparency:
- Select the layer you want to adjust.
- Locate the Opacity slider at the top of the Layers panel.
- Move the slider left to decrease opacity and right to increase it.
By adjusting opacity, you can create subtle effects or dramatic changes in your design.
Masking Techniques for Transparency
Layer masks are powerful tools that allow for non-destructive editing. They let you hide parts of a layer without permanently deleting them:
- Select the layer you wish to mask.
- Click the Add Layer Mask button at the bottom of the Layers panel.
- Use a soft brush with black paint to hide areas of the layer, revealing what’s below.
- Switch to white paint to reveal hidden areas again.
Creating Transparent Backgrounds
Creating a transparent background is essential for logos, product images, and more:
- Select the Magic Wand Tool or Quick Selection Tool to select the area you want to make transparent.
- Press Delete after selecting, or use Layer Mask for non-destructive editing.
- Save the file in a format that supports transparency, such as PNG.
Exporting Transparent Images
Once you’ve created an image with transparency, you need to know how to export it correctly:
- Go to File > Export > Export As.
- Select PNG as your format.
- Ensure the Transparency box is checked.
- Click Export and choose your save location.
Case Studies and Examples
To better understand the application of transparency in Photoshop, let’s explore some case studies:
Case Study 1: Product Photography
In e-commerce, product images often require a transparent background to create a clean look on websites. Using the techniques outlined above, a photographer successfully removed backgrounds from over 100 product images, increasing sales by 25% due to improved presentation.
Case Study 2: Graphic Design for Social Media
A social media manager used transparency to design engaging posts with layered images, achieving a 40% increase in engagement rates. By overlaying images and adjusting opacity, the designs stood out in crowded feeds.
Expert Insights and Tips
To further enhance your understanding of transparency in Photoshop, consider these expert tips:
- Always work with high-resolution images to avoid pixelation when adjusting opacity.
- Use layer styles to add effects like drop shadows or glows that can enhance transparency effects.
- Experiment with blending modes for unique results when layering images.
Conclusion
Mastering transparency in Photoshop is a vital skill that can significantly improve your graphic design and photo editing capabilities. By understanding and utilizing layers, masks, and opacity adjustments, you can create stunning images that capture attention and convey your message effectively. Whether you're a beginner or an experienced designer, the techniques outlined in this guide will help you elevate your work to the next level.
FAQs
1. What file formats support transparency in Photoshop?
The main formats that support transparency are PNG, GIF, and TIFF.
2. How do I create a transparent background in Photoshop?
Use the Magic Wand Tool or Quick Selection Tool to select the background and delete or mask it.
3. Can I adjust the transparency of text in Photoshop?
Yes, you can adjust the opacity of text layers just like any other layer.
4. What is the difference between opacity and fill?
Opacity affects the overall transparency of a layer, while fill only affects the content, leaving layer effects visible.
5. Are there any shortcuts for adding transparency?
Yes, you can quickly adjust opacity using the keyboard shortcut Shift + Click on the opacity slider.
6. How do masks work with transparency?
Layer masks allow for selective transparency, where you can hide or reveal portions of a layer without deleting them.
7. Can I create a transparent gradient?
Yes, by using the Gradient Tool and selecting a gradient that includes transparency.
8. What are some common uses for transparency in design?
Transparency is commonly used for overlays, background removal, and blending images in graphic design.
9. How do I save a Photoshop file with transparency?
Select a file format that supports transparency, like PNG, and ensure the transparency option is checked when exporting.
10. Can I revert changes made to transparency?
Yes, using Layer Masks allows you to adjust transparency without permanent changes, and you can always undo changes using Ctrl + Z.
Random Reads
- How to unlock a metropcs phone
- Unlimited cash bounty nfs most wanted
- Unjailbreaking iphone guide
- How to shuffle a deck of cards
- How to remember forgotten password
- How to remotely access another computer
- Ultimate guide to backup restore mac without time machine
- Mastering initiative in dnd 5e
- Mastering image tracing inkscape
- How to remove rar winrar password using cmd