Ultimate Guide: How to Change Your Passcode on an iPhone or iPod Touch
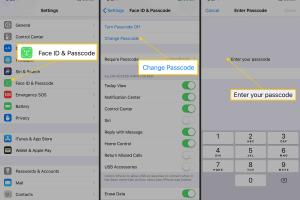
-
Quick Links:
- Introduction
- Understanding Passcodes
- Why Change Your Passcode?
- Step-by-Step Guide to Changing Your Passcode
- Troubleshooting Common Issues
- Best Practices for Passcode Security
- Conclusion
- FAQs
Introduction
In today's digital age, the security of our devices is more important than ever. Whether you're using an iPhone or iPod Touch, knowing how to change your passcode is essential for protecting your personal information. In this comprehensive guide, we will walk you through the process of changing your passcode, explore the reasons why you should do so, and provide tips for maintaining device security.
Understanding Passcodes
A passcode is a security feature on your iPhone or iPod Touch that helps protect your personal information. It can be a four-digit number, six-digit number, or even an alphanumeric passcode. Understanding how passcodes work is crucial for keeping your device secure.
Types of Passcodes
- Simple Numeric Passcode: A four or six-digit code.
- Custom Alphanumeric Passcode: A combination of letters and numbers.
Why Change Your Passcode?
Changing your passcode regularly is a best practice in mobile security. Here are some compelling reasons to update your passcode:
- Enhanced Security: Regular changes make it harder for unauthorized users to gain access.
- Forgotten Passcodes: If you forget your current passcode, changing it can help you regain access.
- Device Loss: If your device is lost or stolen, changing your passcode can prevent unauthorized access.
Step-by-Step Guide to Changing Your Passcode
Changing your passcode on your iPhone or iPod Touch is a straightforward process. Here’s how to do it:
Step 1: Open Settings
Start by tapping the Settings app on your home screen.
Step 2: Navigate to Face ID & Passcode or Touch ID & Passcode
Scroll down and tap on Face ID & Passcode (for devices with Face ID) or Touch ID & Passcode (for devices with Touch ID).
Step 3: Enter Your Current Passcode
You will be prompted to enter your current passcode to proceed.
Step 4: Tap on Change Passcode
Once you've entered your passcode, scroll down and tap on Change Passcode.
Step 5: Enter Your New Passcode
Follow the prompts to enter your new passcode. You can choose to set a simple numeric code or customize your alphanumeric passcode.
Step 6: Confirm Your New Passcode
Re-enter your new passcode to confirm it. Once confirmed, your new passcode will be set.
Troubleshooting Common Issues
If you encounter issues while changing your passcode, consider the following tips:
- Forgotten Passcode: If you forget your passcode, you may need to reset your device, which will erase all data.
- Device Locked: If your device is locked due to too many incorrect passcode attempts, you will have to wait before trying again.
Best Practices for Passcode Security
To maximize the security of your device, follow these best practices:
- Use a Strong Passcode: Opt for a longer alphanumeric passcode instead of a simple numeric one.
- Enable Two-Factor Authentication: This adds an extra layer of security.
- Regularly Change Your Passcode: Change it every few months for optimal security.
Conclusion
Changing your passcode on an iPhone or iPod Touch is a simple yet vital step in safeguarding your personal information. By following the steps outlined in this guide and implementing best practices, you can significantly enhance the security of your device.
FAQs
1. Can I use a longer passcode on my iPhone?
Yes, you can set a custom alphanumeric passcode for added security.
2. What should I do if I forget my passcode?
You will need to reset your device, which will erase all data.
3. How often should I change my passcode?
It's recommended to change your passcode every few months.
4. Can I disable passcode protection?
Yes, you can choose to turn off passcode protection, but it is not recommended for security reasons.
5. Will changing my passcode affect my Apple ID?
No, changing your passcode for your device does not affect your Apple ID password.
6. What if my device is locked after too many attempts?
You will need to wait a specified time before trying again, or reset your device.
7. Is a numeric passcode secure?
A longer alphanumeric passcode is more secure than a simple numeric passcode.
8. Can I use biometric authentication instead of a passcode?
Yes, you can use Face ID or Touch ID for authentication, but a passcode is still required.
9. How do I know if my passcode is secure?
A secure passcode should be at least six characters long and include a mix of letters, numbers, and symbols.
10. What should I do if someone else knows my passcode?
Change your passcode immediately to prevent unauthorized access.
For more information on mobile device security, visit Security.org or refer to Apple’s official support page at Apple Support.
Random Reads
- How to change yahoo mail password
- Mastering the pacifist run in undertale
- Mastering the extension ladder
- Boost your sound 6 simple ways to increase volume on iphone
- Beginners guide cutting metal roofing
- Back up google docs
- How to remove epoxy
- How to install transfer switch
- How to flush a british toilet
- How to install and customize xmb forum