Unlocking RAR Files in Linux: A Comprehensive Guide to Using Unrar
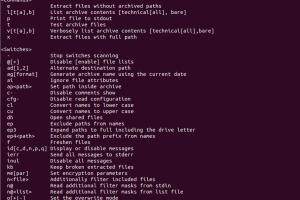
-
Quick Links:
- 1. Introduction
- 2. What is a RAR File?
- 3. Why Use Unrar?
- 4. Installing Unrar on Linux
- 5. Using Unrar to Open RAR Files
- 6. Advanced Unrar Options
- 7. Troubleshooting Common Issues
- 8. Real-World Case Studies
- 9. Expert Insights on File Management
- 10. Conclusion
- 11. FAQs
1. Introduction
RAR files, a popular format for file compression, are commonly used to bundle multiple files and reduce their size. While many Linux users are familiar with ZIP files, RAR files can present a challenge. This guide will walk you through the process of opening RAR files in Linux using the Unrar tool, providing you with step-by-step instructions, expert insights, and troubleshooting tips.2. What is a RAR File?
RAR stands for Roshal Archive, named after its creator Eugene Roshal. This proprietary archive file format allows for data compression and error recovery. RAR files are widely used for distributing software, games, and large batches of files due to their efficient compression and ability to split archives into multiple parts.3. Why Use Unrar?
Unrar is a command-line tool that allows users to extract files from RAR archives. Unlike some graphical user interface (GUI) tools, Unrar is lightweight and can be run on virtually any Linux distribution. Here are some reasons to use Unrar: - **Efficiency**: Unrar is designed for speed and minimal resource usage. - **Flexibility**: It can be used in scripts and automated processes. - **Compatibility**: Works on multiple Linux distributions without additional dependencies.4. Installing Unrar on Linux
Installing Unrar on Linux can vary slightly based on the distribution you are using. Below are the instructions for popular distributions:4.1 Ubuntu/Debian
```bash sudo apt update sudo apt install unrar ```4.2 Fedora
```bash sudo dnf install unrar ```4.3 Arch Linux
```bash sudo pacman -S unrar ```4.4 OpenSUSE
```bash sudo zypper install unrar ```5. Using Unrar to Open RAR Files
Once Unrar is installed, you can easily extract RAR files. Here’s how:5.1 Basic Extraction
To extract a RAR file, use the following command: ```bash unrar x filename.rar ``` This command extracts the contents of the RAR file into the current directory.5.2 Extracting to a Specific Directory
To extract the files to a specific directory, use: ```bash unrar x filename.rar /path/to/directory/ ```5.3 Listing Contents of a RAR File
If you want to see the contents of a RAR file without extracting it, use: ```bash unrar l filename.rar ```6. Advanced Unrar Options
Unrar comes with several advanced options that can enhance its functionality:6.1 Testing Archives
To test the integrity of a RAR file, use: ```bash unrar t filename.rar ```6.2 Extracting Specific Files
You can also extract specific files from a RAR archive: ```bash unrar e filename.rar specificfile.txt ```6.3 Extracting with Passwords
For password-protected archives, use: ```bash unrar x -pPASSWORD filename.rar ```7. Troubleshooting Common Issues
While using Unrar, you may encounter some common issues. Here are solutions to help you troubleshoot: - **File Not Found**: Ensure you are in the correct directory or provide the full path to the RAR file. - **Permission Denied**: Use `sudo` if you encounter permission issues. - **Corrupted Archive**: You may need to re-download the RAR file if it’s corrupted.8. Real-World Case Studies
To illustrate the effectiveness of using Unrar, let’s explore a few case studies:8.1 Case Study: Software Distribution
A software development team used RAR files to distribute their application updates. By utilizing Unrar, they streamlined the update process for their users, making it easier to extract and install updates directly.8.2 Case Study: Data Backup
A small business opted to use RAR files for their data backups. With Unrar, they were able to quickly restore files from their backups whenever necessary, ensuring minimal downtime.9. Expert Insights on File Management
Experts in data management recommend using RAR files for large datasets due to their compression capabilities. Additionally, tools like Unrar enhance file management processes by providing quick access to archived data.10. Conclusion
Opening RAR files in Linux using Unrar is a straightforward process that can significantly enhance your file management capabilities. With the steps outlined in this guide, you can confidently handle RAR files on your Linux system.11. FAQs
1. What is a RAR file?
A RAR file is a compressed file format that allows for efficient storage and transfer of multiple files.
2. Is Unrar free to use?
Yes, Unrar is a free tool available on most Linux distributions.
3. Can I use Unrar on Windows?
Unrar is primarily designed for Linux, but similar tools are available for Windows.
4. How can I extract RAR files without Unrar?
Other tools, such as `7zip` or `file-roller`, can also extract RAR files.
5. What should I do if Unrar fails to extract a file?
Check if the RAR file is corrupted or if you have the right permissions to access it.
6. Can I create RAR files in Linux?
Yes, you can use the `rar` command to create RAR files in Linux.
7. Does Unrar support recovery records?
Yes, Unrar can recover files from RAR archives that contain recovery records.
8. How can I view the contents of a RAR file without extracting?
Use the command `unrar l filename.rar` to list the contents of a RAR file.
9. Is there a graphical interface for Unrar?
While Unrar is command-line based, you can find GUI tools like `Ark` that utilize Unrar in the background.
10. Where can I find more information on Unrar?
Check the official documentation at Rarlab.
Random Reads
- How to save videos on telegram
- How to reupholster a couch
- How to rewind an electric motor
- How to make a phone call from computer with mobile partner
- How to work offline in mozilla firefox
- How to wrap pipes for cold weather
- Mastering riddle school 3
- Mastering root access in linux
- How to use chemical drain cleaner
- How to see which directx version your system is running