Mastering Excel: A Comprehensive Guide to Adding New Tabs Effectively
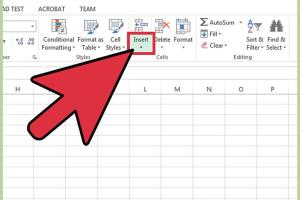
-
Quick Links:
- 1. Understanding Excel Tabs
- 2. Why Add New Tabs?
- 3. Step-by-Step Guide to Adding a New Tab
- 4. Customizing Your New Tab
- 5. Managing Multiple Tabs Efficiently
- 6. Tips and Tricks for Excel Tabs
- 7. Case Studies: Real-world Applications
- 8. Expert Insights and Best Practices
- 9. Troubleshooting Common Issues
- 10. FAQs
1. Understanding Excel Tabs
Microsoft Excel is a powerful spreadsheet application widely used for data analysis, accounting, and project management. One of its key features is the ability to work with multiple tabs (or worksheets) within a single workbook. Each tab can contain different datasets, allowing users to organize their work efficiently.
2. Why Add New Tabs?
Adding new tabs in Excel offers several advantages:
- Organization: Keep related data separated for better clarity.
- Collaboration: Facilitate teamwork by maintaining distinct datasets.
- Data Management: Simplify calculations and data analysis across multiple datasets.
3. Step-by-Step Guide to Adding a New Tab
Adding a new tab in Excel is a straightforward process. Here’s how you can do it:
- Open your Excel workbook.
- Locate the tab bar at the bottom of the Excel window.
- Click on the "+" icon next to the existing tabs.
- A new tab, named "Sheet2" (or "SheetX"), will appear. You can rename it by right-clicking on the tab and selecting "Rename."
- Type your desired name and hit "Enter."
Shortcut Method
You can also use keyboard shortcuts to add a new tab:
- Press Shift + F11 to insert a new worksheet immediately.
4. Customizing Your New Tab
Once you've added a new tab, you might want to customize it to suit your needs.
- Change Color: Right-click the tab, choose "Tab Color," and select your desired color.
- Hide Tabs: Right-click the tab and select "Hide" to keep your workbook tidy.
- Reorder Tabs: Click and drag the tab to your preferred position.
5. Managing Multiple Tabs Efficiently
As your workbook grows, managing multiple tabs can become a challenge. Here are some tips:
- Use Descriptive Names: Name your tabs based on their content for easy identification.
- Group Related Tabs: Place similar tabs next to each other to streamline navigation.
- Utilize Color Coding: Use different colors for different categories of data.
6. Tips and Tricks for Excel Tabs
Enhance your efficiency with these helpful tips:
- Keyboard Shortcuts: Familiarize yourself with shortcuts for faster navigation.
- Freeze Panes: Keep headers visible while scrolling through long datasets.
- Protect Sheets: Use password protection on sensitive tabs to prevent unauthorized access.
7. Case Studies: Real-world Applications
Understanding the practical applications of Excel tabs can help you maximize their potential.
Case Study 1: Project Management
A project manager uses multiple tabs to separate different phases of a project, such as planning, execution, and closure. Each tab contains specific details relevant to that phase, making it easier to track progress.
Case Study 2: Financial Analysis
An accountant utilizes Excel tabs to separate monthly financial reports. Each tab provides a detailed breakdown of expenses, revenue, and forecasts, allowing for better financial decision-making.
8. Expert Insights and Best Practices
Experts recommend the following best practices for managing Excel tabs:
- Regularly review and archive old tabs to keep your workbook efficient.
- Use templates for frequently used tab structures to save time.
- Leverage Excel's built-in functions to automate calculations across tabs.
9. Troubleshooting Common Issues
If you encounter challenges while adding or managing tabs, consider these solutions:
- Tab Not Appearing: Ensure the workbook is not in a protected view or check if it's minimized.
- Cannot Rename Tab: Check if the workbook is protected or try saving it under a different name.
- Excel Crashes on Adding Tabs: Ensure your Office software is updated to the latest version.
10. FAQs
1. How do I add a new worksheet in Excel?
You can add a new worksheet by clicking the "+" icon next to existing tabs or by pressing Shift + F11.
2. Can I change the color of a tab in Excel?
Yes, right-click on the tab and select "Tab Color" to choose your preferred color.
3. Is there a limit to the number of tabs I can add in Excel?
Excel supports a maximum of 255 sheets in a single workbook, but performance may vary based on system capabilities.
4. How can I move a tab to a different position?
Click and drag the tab to your desired location in the tab bar.
5. How do I hide a tab in Excel?
Right-click on the tab you wish to hide and select "Hide." To unhide, go to the "Format" option in the Home tab.
6. Can I protect a tab from editing?
Yes, use the "Protect Sheet" option found under the "Review" tab to prevent unauthorized editing.
7. What happens to my data if I delete a tab?
Deleting a tab will permanently remove all data contained in that sheet, so ensure you back up important data first.
8. How do I rename a tab in Excel?
Right-click the tab and select "Rename," then type in your desired name and hit "Enter."
9. Are there templates available for organizing tabs?
Yes, Excel offers various templates that can help you structure and organize your tabs efficiently.
10. How can I link data between different tabs?
You can link data by referencing the cell in another tab. For example, use the formula =Sheet2!A1 to reference cell A1 from Sheet2.
Random Reads
- How to remove install door lock
- Ultimate guide to fishing in twilight princess
- How to use bluetooth dongle windows mac
- How to set up shared network drive
- How to set up private network
- How to trade items on team fortress 2
- How to throw away a mattress
- How to set browser homepage yahoo
- Two easy ways to draw on pictures on android
- Twitch logs check