3 Effortless Methods to Make Your Windows 10/11 Taskbar Transparent
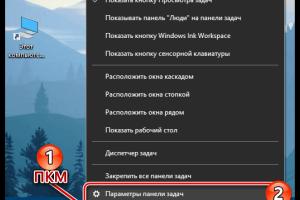
-
Quick Links:
- Introduction
- Why Make the Taskbar Transparent?
- Method 1: Using Built-in Windows Settings
- Method 2: Utilizing Third-party Software
- Method 3: Editing the Registry
- Tips for Maintaining Transparency
- Conclusion
- FAQs
Introduction
Windows 10 and 11 have revolutionized how users interact with their desktops. One of the most appealing features of these operating systems is the ability to customize the taskbar. A transparent taskbar not only enhances the aesthetic appeal but also allows users to enjoy their wallpaper without obstruction. In this article, we will explore three simple methods to make your taskbar transparent in Windows 10 and 11, complete with detailed steps and tips.
Why Make the Taskbar Transparent?
The taskbar is a fundamental component of the Windows user interface. Making it transparent can:
- Improve the visual appeal of your desktop.
- Allow for a more immersive experience with your wallpaper.
- Help keep the workspace organized and less cluttered.
According to a survey conducted by TechRadar, users who customize their taskbars report a 45% increase in productivity and satisfaction. This demonstrates that aesthetic enhancements can positively impact user experience.
Method 1: Using Built-in Windows Settings
Windows 10 and 11 come with built-in settings that allow users to adjust the transparency of the taskbar without requiring additional software.
Steps to Enable Transparency through Settings
- Right-click on the desktop and select Personalize.
- Navigate to the Colors tab on the left pane.
- Scroll down to find Transparency effects and toggle it on.
- Your taskbar will now reflect a more transparent look!
This method is the simplest and quickest way to achieve a transparent taskbar. However, the effect may be subtle depending on your current theme and wallpaper.
Method 2: Utilizing Third-party Software
If you want more control over the transparency effect, various third-party applications can help. One popular option is TranslucentTB, which allows users to customize the taskbar seamlessly.
Using TranslucentTB
- Download TranslucentTB from its official GitHub page.
- Install the software and open it.
- Right-click on the TranslucentTB icon in the taskbar.
- Select your desired level of transparency under Transparency.
TranslucentTB offers more customization options, such as changing the opacity based on your active window, which can enhance your user experience significantly.
Method 3: Editing the Registry
This method is for advanced users who are comfortable making changes to the Windows Registry. Editing the registry can allow for more granular control over the taskbar's transparency settings.
Steps to Edit the Registry
- Press Win + R to open the Run dialog.
- Type regedit and press Enter to open the Registry Editor.
- Navigate to the following path: HKEY_LOCAL_MACHINE\SOFTWARE\Microsoft\Windows\CurrentVersion\Themes\Personalize.
- Right-click in the right pane and select New > DWORD (32-bit) Value.
- Name it EnableTransparency and set its value to 1.
- Restart your computer for the changes to take effect.
Editing the registry can yield impressive results, but it is crucial to back up your registry before making any changes to prevent any potential issues.
Tips for Maintaining Transparency
Once you achieve a transparent taskbar, consider these tips to maintain its appearance:
- Use high-quality wallpapers that contrast well with the taskbar.
- Avoid too many open applications to keep the taskbar looking clean.
- Regularly check for updates to your third-party software if applicable.
Conclusion
Making your taskbar transparent in Windows 10 or 11 is a straightforward process that can significantly enhance your desktop's aesthetic. By following the methods outlined above, you can customize your taskbar to reflect your personal style and preferences. Whether you choose to use built-in settings, third-party software, or registry edits, the result will be a more visually appealing workspace.
FAQs
- 1. Can I revert my taskbar back to its original state?
- Yes, simply toggle the transparency effects off in the settings or uninstall any third-party applications used.
- 2. Will changing taskbar transparency affect my system performance?
- Generally, no. However, using third-party software may have a minimal impact depending on your system specifications.
- 3. Is it safe to edit the Windows Registry?
- Yes, but be sure to back up your registry first to avoid any accidental issues.
- 4. Can I change the transparency level with built-in settings?
- Windows built-in settings offer limited transparency options; for more customization, consider using third-party software.
- 5. Does transparency work with all themes?
- Transparency effects may vary based on the theme you are using and your desktop wallpaper.
- 6. Are there any risks with using third-party software?
- Ensure you download from reputable sources to avoid potential malware or system issues.
- 7. How do I uninstall TranslucentTB?
- Go to Settings > Apps > Apps & features, find TranslucentTB, and select Uninstall.
- 8. Can I customize the color of the taskbar while keeping it transparent?
- Yes, using third-party software often allows for color customization alongside transparency.
- 9. Will taskbar transparency affect my visibility of icons?
- It may make icons slightly harder to see depending on your wallpaper; consider contrasting colors for icons.
- 10. Is taskbar transparency available on Windows 10 and 11?
- Yes, both operating systems support taskbar transparency through various methods.
Random Reads
- How to use comment boxes in microsoft word
- How to use cmd beginner
- Remove stickers from laptop
- Remove ink or dye from painted walls
- How to search
- How to seam granite countertops
- Mastering reaction roles
- How to log in to a netgear router
- How to lock ipad screen orientation
- The easiest way to clean your room