Ultimate Guide: How to Reset Windows Vista for Optimal Performance
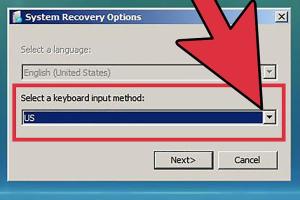
-
Quick Links:
- Introduction
- Understanding Windows Vista
- Why Reset Windows Vista?
- Preparing for the Reset
- Step-by-Step Guide to Resetting Windows Vista
- Common Issues and Troubleshooting
- Case Studies: Successful Resets
- Expert Insights
- Conclusion
- FAQs
Introduction
Windows Vista, although launched in 2007, still finds its way into many users' lives. With a unique user interface and various features, it became popular among early adopters. However, as time went on, many users faced performance issues, glitches, or even system failures. Resetting Windows Vista can be a game-changer, restoring your system to its original state and improving performance. This guide provides an in-depth look at how to reset Windows Vista effectively.
Understanding Windows Vista
Windows Vista was designed to enhance the user experience with improved security features, a new graphical user interface (Aero), and a focus on enhanced multimedia capabilities. While it did introduce many innovations, users often faced challenges such as slow performance, compatibility issues with software, and frequent updates. Understanding these issues is crucial before proceeding with a reset.
Why Reset Windows Vista?
- Performance Improvement: Over time, Windows Vista can become sluggish due to accumulated files and software installations.
- Fixing Errors: Frequent crashes or system errors may necessitate a reset.
- Preparing for Sale: If you’re selling your computer, a reset ensures your personal data is wiped clean.
- Starting Fresh: A reset can help users start anew, free from unneeded clutter.
Preparing for the Reset
Before diving into the reset process, there are essential steps to ensure a smooth transition:
- Backup Your Data: Ensure all important files are backed up to an external drive or cloud storage.
- Gather Installation Media: If you have software that requires installation, gather these discs or download links.
- Check System Requirements: Ensure your hardware meets the requirements for a fresh installation.
Step-by-Step Guide to Resetting Windows Vista
This section provides a detailed, step-by-step approach to resetting Windows Vista.
Step 1: Access the Recovery Options
To start the reset process, follow these steps:
- Restart your computer.
- During startup, press F8 repeatedly until you see the Advanced Boot Options menu.
- Select Repair Your Computer and press Enter.
Step 2: Choose Your Language Preferences
After selecting the repair option, choose your language and keyboard preferences. Then click Next.
Step 3: Select the Operating System
From the list, select the Windows Vista installation you want to reset and click Next.
Step 4: Access System Recovery Options
You will be presented with several recovery tools. Choose System Restore or Complete PC Restore depending on your needs.
Step 5: Follow the Prompts
Follow the on-screen prompts to complete the reset process. This may involve choosing a restore point or confirming that you want to delete all data.
Step 6: Restart Your Computer
After the reset is complete, your computer will restart. You will need to go through the initial setup process again.
Common Issues and Troubleshooting
After resetting Windows Vista, you may encounter some common issues:
- Driver Problems: Be prepared to reinstall drivers for hardware components.
- Software Compatibility: Some older software may not run properly on a fresh install.
- Performance Issues: If problems persist, consider checking for hardware upgrades or further troubleshooting.
Case Studies: Successful Resets
Here are a few examples of users who successfully reset their Windows Vista systems:
- User A: Faced constant crashes and slow performance. After a reset, they reported a 50% increase in speed and smoother operation.
- User B: Sold their old laptop and performed a reset to ensure all personal data was wiped. The buyer reported satisfaction with the performance.
- User C: Reset their system to resolve software compatibility issues and successfully installed newer applications post-reset.
Expert Insights
According to technology experts, resetting an operating system can lead to significant performance improvements. Experts recommend regular maintenance, including resetting the system every couple of years to keep it running optimally.
Conclusion
Resetting Windows Vista can breathe new life into an aging system. By following the steps outlined in this guide, users can efficiently reset their systems, resolve performance issues, and prepare their computers for new users. Whether you're troubleshooting or preparing for a sale, a reset is a valuable tool in maintaining your Windows Vista experience.
FAQs
- 1. Can I reset Windows Vista without losing my data?
- Yes, using the System Restore feature allows you to reset your system without deleting personal files.
- 2. How long does it take to reset Windows Vista?
- The process can take anywhere from 30 minutes to a few hours, depending on your system's specifications and the chosen reset option.
- 3. Will resetting Windows Vista remove all my programs?
- Yes, a complete reset will remove all installed programs, so ensure to back up any necessary software.
- 4. What should I do if the reset fails?
- If the reset process fails, check the recovery media for errors or consider seeking professional help.
- 5. Is it safe to use third-party software for resetting Windows Vista?
- While some third-party tools can assist in resetting, it's generally safer to use built-in Windows tools to avoid potential data loss.
- 6. Can I upgrade from Windows Vista after a reset?
- Yes, after resetting, you can upgrade to a newer version of Windows, provided your hardware meets the requirements.
- 7. How do I back up my data before resetting?
- You can use external drives, cloud storage services, or backup software to secure your files.
- 8. What if I forgot my Windows Vista password?
- You can reset your password using a password reset disk or by accessing your computer in Safe Mode.
- 9. Will resetting Windows Vista fix all my issues?
- While a reset can fix many issues, it may not resolve hardware failures or severe malware infections.
- 10. How can I improve performance post-reset?
- After resetting, install necessary updates, optimize startup programs, and regularly clean your system.
Random Reads
- How to use a dremel tool
- Transfer whatsapp new phone same number
- Translate web page methods
- How to upload and share a spreadsheet on google docs
- How to repair hail damage
- Mastering your bissell proheat pet
- How to solve a series circuit
- How to soundproof wall ceiling
- How to make a website with word
- How to make a working fridge in minecraft