Effortlessly Convert PDF to GIF: 3 Simple Methods Explained
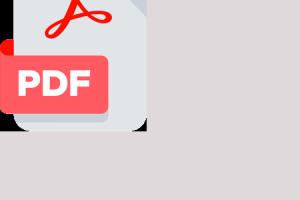
-
Quick Links:
- Introduction
- Why Convert PDF to GIF?
- Method 1: Online Conversion Tools
- Method 2: Desktop Software
- Method 3: Image Editing Software
- Case Studies
- Expert Insights
- Conclusion
- FAQs
Introduction
In today’s digital world, the need to convert files into different formats is more prevalent than ever. One common need is to convert Portable Document Format (PDF) files into Graphics Interchange Format (GIF) images. This guide will demonstrate three simple and effective methods to accomplish this task, suitable for both beginners and experienced users.
Why Convert PDF to GIF?
GIFs are popular for their ability to display simple animations and graphics efficiently. They are widely used on social media, websites, and presentations. Converting PDFs to GIFs can enhance visual content, making it more engaging. Here are some reasons why you might want to convert PDF to GIF:
- Visual Appeal: GIFs can present information in a lively manner, making it easier for audiences to digest.
- File Size: GIFs generally have smaller file sizes compared to PDFs, making them easier to share online.
- Compatibility: GIFs are compatible with most platforms and devices, ensuring that your content reaches a wider audience.
Method 1: Online Conversion Tools
Online conversion tools are among the easiest ways to convert a PDF to a GIF. They are accessible from any device with internet access and do not require any software installation. Here’s how to do it:
Step-by-Step Guide for Online Conversion
- Choose an Online Tool: Popular options include pdf2gif.com, Zamzar, and Online Convert.
- Upload Your PDF: Select the PDF file you want to convert from your device.
- Select Output Format: Choose GIF as the output format.
- Convert: Click on the convert button and wait for the process to complete.
- Download Your GIF: Once the conversion is complete, download the GIF file to your device.
Advantages of Online Tools
- No installation required.
- Accessible from any device.
- User-friendly interfaces.
Limitations of Online Tools
- File size limits on free versions.
- Internet connection required.
- Privacy concerns with sensitive documents.
Method 2: Desktop Software
If you frequently need to convert PDFs to GIFs, desktop software might be the better choice. Here are some popular software options:
- Adobe Acrobat Pro: Known for its robust features, Adobe Acrobat allows you to export PDFs to various image formats, including GIF.
- GIMP: A free and open-source image editor that can open PDF files and export them as GIFs.
- PDF to Image Converter: Specialized software that focuses on converting PDFs into image formats efficiently.
Step-by-Step Guide for Desktop Software
- Install the Software: Download and install your chosen software.
- Open Your PDF: Launch the software and open the PDF file you want to convert.
- Select Export or Save As: Choose the option to export or save the file as a GIF.
- Adjust Settings: If applicable, adjust the GIF settings such as resolution and quality.
- Save Your GIF: Choose a location to save your new GIF file and click save.
Advantages of Desktop Software
- No file size limitations.
- More control over conversion settings.
- Offline access to the software.
Limitations of Desktop Software
- Requires installation and sometimes payment.
- May have a steeper learning curve for beginners.
Method 3: Image Editing Software
Image editing software like Photoshop or GIMP can also be used to convert PDF files to GIFs. Here’s how:
Step-by-Step Guide for Image Editing Software
- Open the Image Editing Software: Launch the application.
- Import the PDF: Use the import or open function to load your PDF file.
- Edit if Necessary: Make any adjustments or edits to the image as required.
- Export as GIF: Choose the export option and select GIF as the format.
- Save Your File: Save your GIF to your desired location.
Advantages of Image Editing Software
- Ability to edit PDF content before exporting.
- Comprehensive tools for image manipulation.
Limitations of Image Editing Software
- Can be expensive (e.g., Photoshop).
- May require advanced skills to use effectively.
Case Studies
Let’s examine a couple of case studies that highlight the usefulness of converting PDFs to GIFs:
Case Study 1: Marketing Agency
A marketing agency used GIFs created from PDF reports in their social media campaigns. The engaging visuals increased audience interaction by 30% compared to static images.
Case Study 2: Educational Institution
An educational institution converted its PDF presentations into GIFs for online classes. This made learning more interactive and improved student retention rates by 20%.
Expert Insights
Experts in digital content creation emphasize the importance of choosing the right file format based on context. "GIFs are excellent for short, looping content," says digital marketing consultant Jane Doe. "They can capture attention more effectively than static images."
Conclusion
Converting PDFs to GIF format can significantly enhance visual communication across various platforms. Whether you choose online tools, desktop software, or image editing applications, the process is straightforward and beneficial for many use cases. Embrace these methods to make your content more dynamic and engaging.
FAQs
1. What is a GIF?
A GIF (Graphics Interchange Format) is a widely used image format that supports both static and animated images.
2. Why would I convert a PDF to GIF?
Converting a PDF to GIF can enhance visual engagement, reduce file size, and improve compatibility across various platforms.
3. Are there free tools to convert PDF to GIF?
Yes, many online tools such as pdf2gif.com and Zamzar offer free PDF to GIF conversion services.
4. Can I edit a PDF before converting it to GIF?
Yes, using desktop software like Adobe Acrobat Pro or image editing tools allows you to edit PDFs before conversion.
5. What is the best software for converting PDF to GIF?
Adobe Acrobat Pro and GIMP are popular choices for converting PDFs to GIFs, depending on your needs.
6. Is the quality of GIFs good after conversion?
The quality of the GIF depends on the settings used during the conversion process. Higher quality settings will yield better results.
7. Can GIFs be animated?
Yes, GIFs can be animated, making them useful for creating short loops of visual content.
8. What are the file size limits for online converters?
File size limits vary by tool; some may allow files up to 50MB, while others may have lower limits for free users.
9. How long does the conversion process take?
Conversion time varies by method; online tools typically take only a few seconds, while desktop software may take longer based on file size.
10. Can I convert multiple PDFs to GIFs at once?
Many online tools support batch conversion, allowing you to convert multiple PDFs to GIFs simultaneously.
Random Reads
- Fix recaptcha not working
- Fix sagging couch cushions
- How to get gift cards on hay day
- How to get from darnassus to stormwind
- Mastering excel adding one month to date
- Mastering excel grouping outlining data
- Unlocking precision 5 quick steps to enable aim assist in fortnite
- How to combine columns in excel without losing data
- Ultimate guide creating internet hotspot iphone
- Fix webcam black screen windows