Ultimate Guide to Disabling Private Browsing in Safari on iPhone/iPad
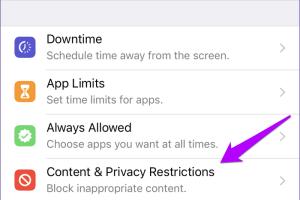
-
Quick Links:
- Introduction
- What is Private Browsing?
- Why Disable Private Browsing?
- How to Disable Private Browsing in Safari
- Step-by-Step Guide
- Common Issues and Troubleshooting
- Expert Insights on Privacy
- Real-World Case Studies
- FAQs
Introduction
In today's digital age, privacy is a growing concern, particularly for mobile users. As we navigate the web on our iPhones and iPads, many of us utilize the Private Browsing feature in Safari to keep our browsing habits hidden. However, there may be instances where you want to disable this feature to ensure that your browsing history is recorded or to manage your child's internet access. In this guide, we will walk you through the process of disabling Private Browsing in Safari on your iPhone and iPad.
What is Private Browsing?
Private Browsing is a feature offered by most web browsers, including Safari on Apple devices. When this feature is activated, the browser will not save your browsing history, cookies, or form data. This means that any websites you visit will not be recorded, allowing for a more anonymous browsing experience.
Why Disable Private Browsing?
While Private Browsing provides a layer of anonymity, there are several reasons why you might want to disable it:
- Monitoring Browsing Activity: Parents may want to track their children's online activities.
- Account Management: Some services may require browsing history to function correctly.
- Security Concerns: Disabling this feature can help mitigate risks associated with unauthorized access.
How to Disable Private Browsing in Safari
Disabling Private Browsing in Safari is a straightforward process. Below, we will outline the steps for both iPhone and iPad users.
Step-by-Step Guide
For iPhone Users
- Open the Safari app on your iPhone.
- Tap the tabs button (two overlapping squares) at the bottom right corner.
- Look for the "Private" button at the bottom left; if it is highlighted, tap it to exit Private Browsing mode.
- Confirm that you are back in normal browsing mode by checking that the "Private" option is no longer highlighted.
For iPad Users
- Launch Safari on your iPad.
- Tap the tabs icon (two overlapping squares) located at the top right corner.
- Tap "Private" if it is highlighted and select "Done" to exit Private Browsing mode.
- Ensure that you are back to regular browsing by checking that the "Private" option is not highlighted.
Common Issues and Troubleshooting
Sometimes, users may encounter issues while trying to disable Private Browsing. Here are some common problems and their solutions:
- Cannot Exit Private Browsing: Make sure you are tapping the "Private" button correctly.
- No Browsing History Appears: This is expected behavior when Private Browsing is enabled. Ensure you disable it to view history.
- Tabs Not Refreshing: Restart the app or device if tabs are not functioning correctly after switching modes.
Expert Insights on Privacy
Experts emphasize the importance of understanding how Private Browsing works. According to a study published by the Consumer Reports, while Private Browsing can hide your search history from other users on your device, it does not make you completely anonymous online. Websites can still track your IP address, and Internet Service Providers can view your activity.
Real-World Case Studies
In a 2022 survey conducted by Pew Research Center, it was found that 81% of Americans feel they have little to no control over their personal information online. This illustrates the need for users to be proactive about their privacy settings and understand features like Private Browsing.
FAQs
1. How do I know if Private Browsing is enabled in Safari?
When Private Browsing is enabled, the address bar will appear darker, and the "Private" button will be highlighted.
2. Can I still use bookmarks while in Private Browsing?
Yes, you can access your bookmarks, but any new bookmarks created during Private Browsing will not be saved once you exit.
3. Does disabling Private Browsing delete my history?
No, disabling Private Browsing does not delete your existing history; it simply allows new browsing activity to be recorded.
4. Is Private Browsing safe for online banking?
While it provides some privacy on a shared device, it's recommended to use a secure network and not rely solely on Private Browsing for sensitive transactions.
5. Can I disable Private Browsing for specific websites?
No, Private Browsing is an all-or-nothing feature; you cannot disable it for specific sites.
6. Will my cookies be saved when Private Browsing is off?
Yes, when Private Browsing is disabled, Safari will save cookies from your browsing sessions.
7. Can I set Safari to always open in Private Browsing?
No, Safari does not have an option to always start in Private Browsing mode; it requires manual activation.
8. How do I clear my browsing history?
You can clear your browsing history by going to Settings > Safari > Clear History and Website Data.
9. Can I block websites in Safari?
Yes, you can block specific websites by navigating to Settings > Screen Time > Content & Privacy Restrictions > Content Restrictions.
10. What happens to my browsing history when I turn Private Browsing off?
When you turn off Private Browsing, any new browsing history will be recorded, but prior activity during Private Browsing will not be saved.
Random Reads