How to Fix .LNK Extensions in Windows: 6 Easy Methods
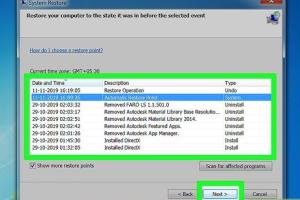
If you’ve encountered issues with .LNK files in Windows, you’re not alone. These shortcut files play a crucial role in accessing applications and documents quickly. However, they can become corrupted or malfunction, leading to frustration. In this comprehensive guide, we will explore six easy methods to fix .LNK extensions in Windows, ensuring your shortcuts work seamlessly again.
-
Quick Links:
- Understanding .LNK Files
- Common Issues with .LNK Files
- Method 1: Recreate the Shortcut
- Method 2: Run the System File Checker
- Method 3: Check for Malware
- Method 4: Modify the Registry
- Method 5: Use Windows Repair Tools
- Method 6: Restore Previous Versions
- Conclusion
- FAQs
Understanding .LNK Files
Files with the .LNK extension are shortcut files in the Windows operating system. They serve as pointers to other files or applications, allowing users to open them quickly without navigating through directories. For example, a .LNK file can point to a program executable or a document file, thus streamlining access.
How .LNK Files Work
.LNK files contain metadata about the target file, including its path, icon, and the working directory. When you double-click a .LNK file, Windows reads this metadata and launches the target file. Understanding this mechanism is essential for troubleshooting .LNK issues.
Common Issues with .LNK Files
There are several common problems that users may face with .LNK files:
- Missing Target: The target file may have been moved or deleted.
- Corruption: The .LNK file itself may be corrupted, preventing it from opening the target file.
- Malware Infection: Malware can alter .LNK files, rendering them ineffective or harmful.
- Registry Issues: Incorrect registry entries can lead to problems in accessing .LNK files.
Method 1: Recreate the Shortcut
The simplest method to fix a .LNK file issue is to recreate the shortcut. Here’s how to do it:
- Navigate to the original file or application that the shortcut points to.
- Right-click on the file and select Create shortcut.
- Drag the newly created shortcut to your desired location (e.g., desktop).
By recreating the shortcut, you ensure that it points correctly to the intended target, resolving any issues related to a corrupted .LNK file.
Method 2: Run the System File Checker
Windows has a built-in tool called the System File Checker (SFC) that scans and repairs corrupted system files, including .LNK files. Follow these steps:
- Press Windows + X and select Windows Terminal (Admin) or Command Prompt (Admin).
- Type the command
sfc /scannowand press Enter. - Wait for the scan to complete. It may take some time.
- If issues are found, SFC will attempt to fix them automatically.
Using SFC can resolve underlying problems that may affect .LNK files and other system functionalities.
Method 3: Check for Malware
Malware can cause numerous issues, including interference with .LNK files. It’s essential to ensure your system is free from infections. Here’s how to check:
- Install a reputable antivirus program if you don’t have one.
- Update the antivirus database to ensure it can detect the latest threats.
- Run a full system scan to identify and remove any malware.
Regularly scanning your system can help maintain its health and prevent future issues with .LNK files and other components.
Method 4: Modify the Registry
Sometimes, the issues with .LNK files are due to corrupted registry entries. Modifying the registry can fix these problems, but be cautious as incorrect changes can lead to serious issues. Here’s how to do it:
- Press Windows + R to open the Run dialog.
- Type
regeditand press Enter to open the Registry Editor. - Navigate to the following path:
HKEY_CLASSES_ROOT\.lnk. - Ensure the default value is set to
lnkfile. - Next, navigate to
HKEY_CLASSES_ROOT\lnkfile\shell\open\command. - Make sure the default value is set to:
"%SystemRoot%\System32\WindowsPowerShell\v1.0\powershell.exe" -NoExit -Command "Start-Process "%1"". - Close the Registry Editor and restart your computer.
Editing the registry can resolve issues stemming from incorrect file associations that affect .LNK files.
Method 5: Use Windows Repair Tools
If the previous methods do not work, you can utilize Windows repair tools. These tools can fix a variety of Windows issues, including those related to .LNK files. Here’s how:
- Open the Settings app by pressing Windows + I.
- Go to Update & Security.
- Select Recovery from the left pane.
- Click on Get started under Reset this PC.
- Follow the on-screen instructions to complete the process.
This method may take time and involve reinstalling some applications, but it can effectively resolve persistent issues with .LNK files.
Method 6: Restore Previous Versions
If you have System Restore enabled on your Windows PC, you might be able to restore .LNK files to a previous version. Here’s how:
- Right-click on the folder containing the .LNK files.
- Select Properties.
- Navigate to the Previous Versions tab.
- Select a version before the issue occurred and click on Restore.
This method can help recover corrupted or deleted .LNK files by reverting them to earlier states.
Conclusion
Fixing .LNK extensions in Windows can seem daunting, but with the right methods, you can quickly resolve these issues. From recreating shortcuts to running system scans and modifying the registry, these solutions can restore the functionality of your shortcuts. Remember, regular maintenance and vigilance against malware will help prevent future issues with .LNK files.
FAQs
1. What is a .LNK file?
A .LNK file is a shortcut in Windows that points to a specific file or application, allowing quick access without navigating through folders.
2. Why do my .LNK files not work?
Common reasons include missing targets, corruption of the .LNK file, or malware infections affecting the shortcut.
3. How can I recover a deleted .LNK file?
You can recover a deleted .LNK file by using the Recycle Bin or restoring a previous version if System Restore is enabled.
4. Is it safe to edit the registry for .LNK files?
Editing the registry can be risky. Always back up the registry before making changes to avoid potential issues.
5. How do I run a malware scan on Windows?
Install a reputable antivirus program, update it, and run a full system scan to detect and remove malware.
6. What are the signs of .LNK file corruption?
Signs of corruption include shortcuts not opening the intended files, error messages, or opening the wrong files.
7. Can I recreate .LNK files easily?
Yes, recreating .LNK files is simple. Just locate the original file, right-click, and select "Create shortcut."
8. Will resetting my PC fix .LNK file issues?
Resetting your PC can resolve many issues, including those with .LNK files, but it may require reinstalling some applications.
9. How do I enable System Restore?
To enable System Restore, go to Control Panel > System > System Protection, and ensure it's turned on for your system drive.
10. What should I do if none of these methods work?
If none of the methods work, consider seeking professional tech support or visiting forums for additional solutions.
Random Reads
- How to update google chrome
- How to unlock disabled ipod
- How to remove apple watch band
- How to set up your roku player and connect it to a tv
- How to test refrigerator ptc relay
- How to test psu
- How to print part of an excel spreadsheet
- How to print posters
- How to return an item to amazon
- How to retrieve passwords in windows xp